Step 1 — Registering Your Domain
All the domains and subdomains used in your organization’s email addresses must be registered with Druide so you can control the accounts you create. These are called organization accounts. If you do not register your domains and subdomains, the accounts you activate are known as personal accounts. Consult the Client Portal User Guide to learn more about the two types of accounts.
Druide strongly recommends that you register your domain names.
The domain or subdomain is the part of the email address that follows the “@”. Very often, it is your web site’s URL.
Example — Employee email addresses at Celtix Tech usually follow the name.firstname@celtixtech.com format. The domain registered with Druide is celtixtech.com. The company also uses subdomains such as service.celtixtech.com and it.celtixtech.com in certain addresses (for example, administrator@service.celtixtech.com). These two subdomains also need to be registered with Druide.
You can add a domain name by following the steps below:
- From your organization’s Client Portal (A), open the Settings tab (B).
- Select Domain names from the list of sections (C).
- Click on Add… (D).
- Enter the domain name, include the subdomain, if necessary, and then click Save.
-
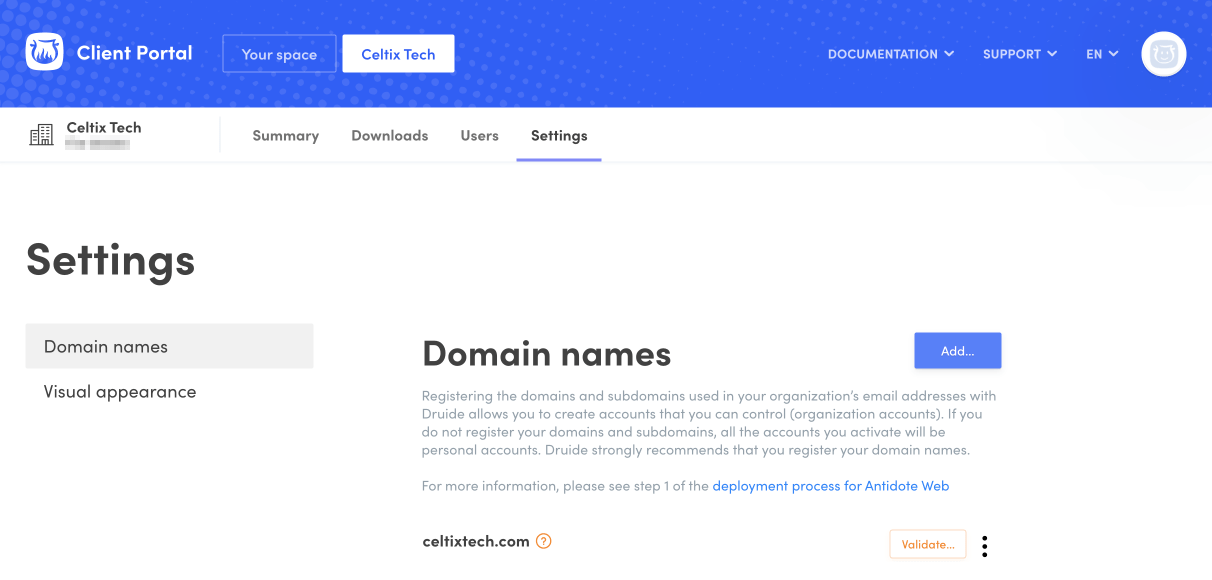 ABCD
ABCD
The instructions for verifying the domain name will then appear on the screen.
Step 1 — Access your DNS records
- Log into your domain host account.
- You can access your domain’s DNS records on a page that is usually called either DNS Management, Name Server Management, Control Panel or Advanced Settings.
- Select the option to add a record.
Step 2 — Register the verification code
- Choose to add a TXT record.
- In the Name/Host/Alias field, enter @ or leave it empty. Your host may ask you to enter your domain in this field. If need be, consult your other DNS records to see what you need to enter in the field.
- In the TTL (Time-to-Live) value field, enter 86400 or leave the default value.
- Copy the validation code from the instructions in the Client Portal and paste it in the Value/Answer/Destination field.
- Save the record. If you are shown a warning message about changing your DNS settings, you can ignore it. A new TXT record does not affect your website or your DNS settings.
Once you have completed these steps, click Validate.
Note — If you can’t find the location of your DNS records, contact your website’s hosting provider.