Step 2 — Creating Accounts
Roles
When you can create accounts, you can assign four roles to your new users:
- Administrator
- Technician
- Group Supervisor
- User (basic)
Tip — User is the recommended role to assign to those you only wish to grant access to Antidote Web.
Note — A user’s role and their access to Antidote Web are independent of each other. You can create users of all roles without giving them access to Antidote Web.
Privileges
Please see the table below to choose and assign the appropriate role.
| Privileges | Administrator | Technician | Group Supervisor | User (Basic) |
|---|---|---|---|---|
| Manage and create administrator accounts | ||||
| Manage and create technician accounts | ||||
| Manage and create groups | ||||
| Manage and create user accounts | ||||
| Download multi-user Antidote installers, if applicable | ||||
| Access information about multi-user licenses, if applicable | ||||
| Grant access to Antidote Web, if applicable | ||||
| Manage settings for groups of which they are a member | ||||
| Access documentation | ||||
| Subscribe or unsubscribe to Druide’s newsletter |
Creating accounts
There are three ways to create accounts:
- Manually — This option allows you to add accounts on an individual basis. Enter a user’s first name, last name and email address.
- By invitation — This option allows you to add multiple accounts using users’ email addresses. It’s the best way to create a dozen or so accounts in one go. Invitation messages will be sent immediately.
- By file import — This option allows you to add accounts by importing a list. You can easily create a large number of user accounts at once. Sending the invitation email requires an additional step.
Tip — You can also create accounts through SAML authentication (beta) and automated provisioning (beta).
Manually
You can add an account by following these steps:
- Open the Users tab (A) in your organization’s Client Portal.
- Click the Add users button (B).
- Select Create a new user from the drop-down menu.
- Fill out the form.
- Tick the checkbox if you want to send an invitation automatically.
- Click Add.
-
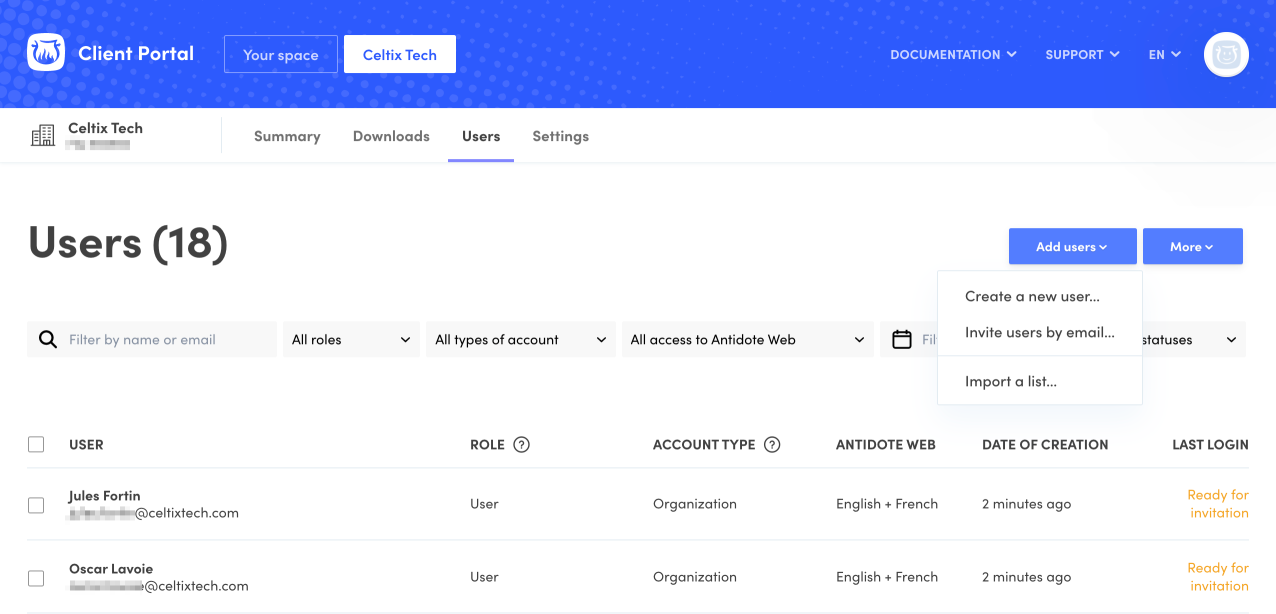 AB
AB
Note — The Role menu will be greyed out for technicians, since they can only create regular user accounts.
Tip — The optional field Unique Identifier allows you to link the account to an ID of your choosing, such as a permanent code or an employee number.
By invitation
You can add one or more accounts at once with user emails. Those invited will fill in the missing information themselves. To do this, take the following steps:
- Open the Users tab (A) in your Organization Client Portal.
- Click the Add users button (B).
- Select Invite users by email from the drop-down menu.
- Enter the email addresses (separated by commas) of the users you want to invite.
- Assign users their role, link them to a subscription and define the language associated with their accounts.
- Click Invite. The invitation emails will be sent automatically.
Note — The Role menu will be greyed out for technicians, since they can only create regular user accounts.
Tip — To create a large number of accounts by assigning each one a Unique Identifier, we recommend that you import a list.
By file import
You can create accounts in bulk by importing a list. This feature is particularly useful for educational institutions that need to grant hundreds of users access to Antidote.
File templates
Begin by downloading the file templates in Excel or CSV format. These can also be accessed by clicking on Add users (B) and selecting Import a list. You can change the order of the columns, but the headers must not be modified; the system uses the name of each column to determine the type of content in its cells. The import file must contain the following headers:

Here is some information on filling in the file:
- Unique Identifier (optional) — You can use this field to link the account to a unique identifier, such as a permanent code or employee number. A unique identifier can only be assigned to an organization account and must consist of alphanumeric characters.
- First Name — This field must consist of alphanumeric characters (50 maximum).
- Last Name — This field must consist of alphanumeric characters (50 maximum).
- Email — This field must consist of alphanumeric characters (100 maximum) in the form of a valid email address.
- Antidote Web — This field is used to grant access to a subscription using one of the following values:
Subscription Value to enter Antidote Web — English english Antidote Web — French french Antidote Web — Bilingual bilingual If the cell is left empty or contains an invalid value, the account will be created without access to Antidote Web.
- Language — This field is used to set a user’s language of correspondence. To enter a language, use the value “en” for English or “fr” for French. If the cell is left empty, the language chosen by the person responsible for the organization will be set by default.
- Role — This field is used to indicate the role to which the user is assigned. It contains one of the following values: “administrator”, “technician”, “supervisor” or “user”. If the cell is left empty, the default value “user” will be assigned.
- Groups — This field is used to add the user to one or more groups. Enter the name of an existing group or create a new group. The name of a group can contain a maximum of 200 alphanumeric characters. To add a user to multiple groups, list the groups using a comma as a seperator. If the name of a group includes a comma, add a backslash (“\”) in front of this comma (The white, red and blue => The white\, red and blue). It is not possible to remove a user from a group from this file.
- Remove? and Delete? — These fields are used to edit the list of users as part of an update by import. Leave these cells empty or enter “no” to create new users.
Importing a list
Once your import file is ready, go to the Users tab (A) in your organization’s Client Portal and follow the steps below to upload your data.
- Click Add users (B).
- Select Import a list from the drop-down menu.
- Click Choose a file and select your list.
- Click Process the data to begin importing.
You will receive an automatic email informing you of the outcome of the import operation once the data has been processed. If the list is very short, your report may be accessible directly in the interface within a few seconds. Once the import is finished, you can proceed to the next step of sending invitation.