Procédure pour la première synchronisation BÊTA
Étapes préalables dans Azure
La synchronisation avec l’Espace client utilise deux types de données dans Azure : les groupes et les rôles. Les étapes préalables servent donc à préparer ces données. Une fois la synchronisation activée, c’est dans ces groupes et avec ces rôles dans Azure que vous pourrez modifier les comptes synchronisés.
Créer un ou des groupes avec les utilisateurs à qui vous souhaitez octroyer un accès à Antidote Web
Lors de la configuration de la synchronisation, vous aurez à désigner le ou les groupes dont les utilisateurs auront un accès à Antidote Web. Si vous avez déjà des groupes qui comportent ces utilisateurs, vous n’avez pas à en créer de nouveaux. Cependant, les groupes dans les groupes (ou sous-groupes) ne sont pas pris en charge par la synchronisation. Assurez-vous que les comptes d’utilisateurs sont tous au premier niveau du groupe.
Sinon, voici comment créer un groupe dans Azure.
- Rendez-vous dans le service Groupes. Vous pouvez y accéder rapidement en tapant ce mot dans le champ de recherche.
-
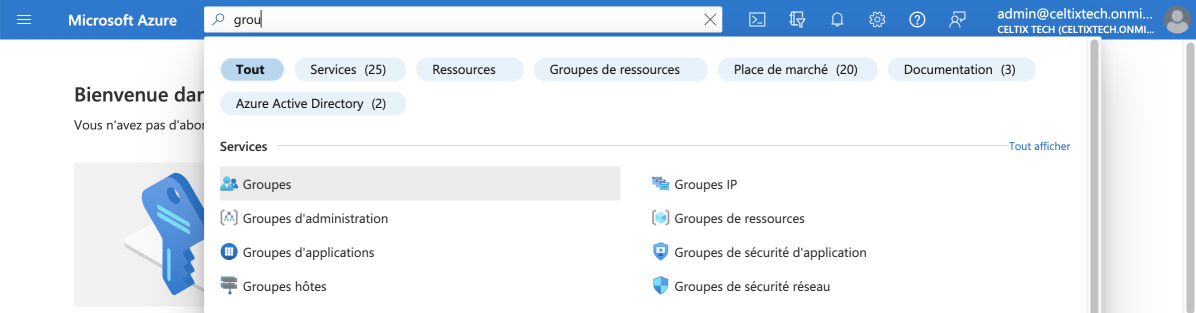 1
1
- Cliquez sur Nouveau groupe.
-
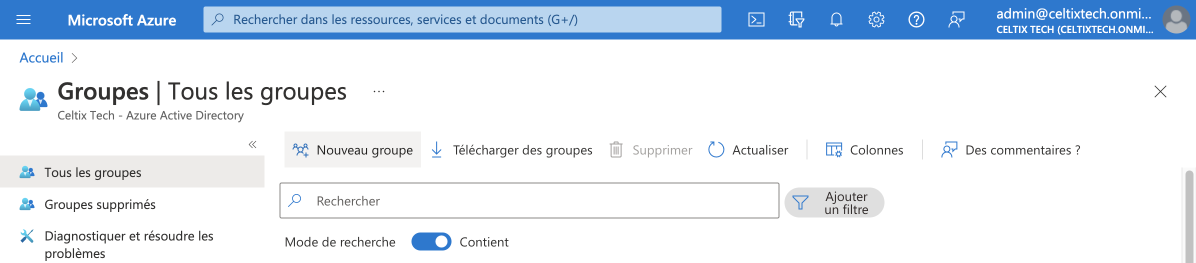 2
2
-
Remplissez les champs :
- Le type de groupe n’a pas d’importance.
- Entrez un nom et une description pour le groupe.
-
Cliquez sur Aucun membre sélectionné pour ajouter des membres.
-
Choisissez les utilisateurs à qui vous souhaitez octroyer un accès à Antidote Web.
-
Cliquez sur Sélectionner pour les ajouter au groupe.
-
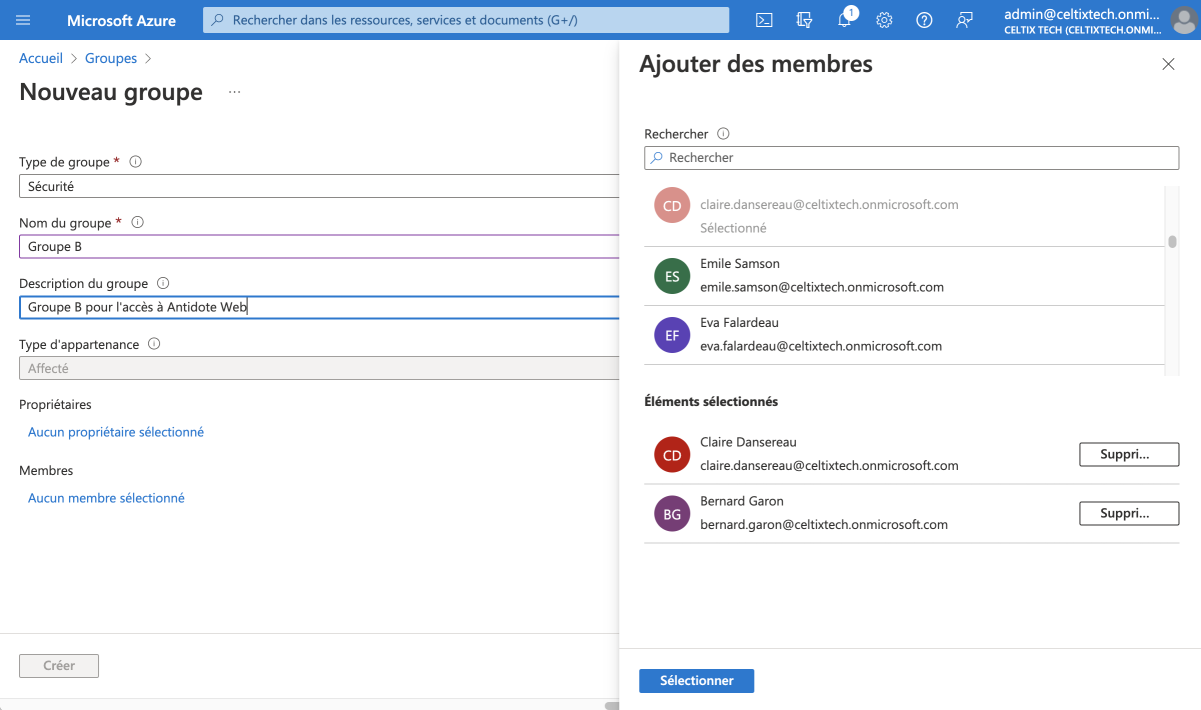 3456
3456
- De retour dans la liste des groupes, rafraichissez la page pour afficher le nouveau groupe que vous venez de créer.
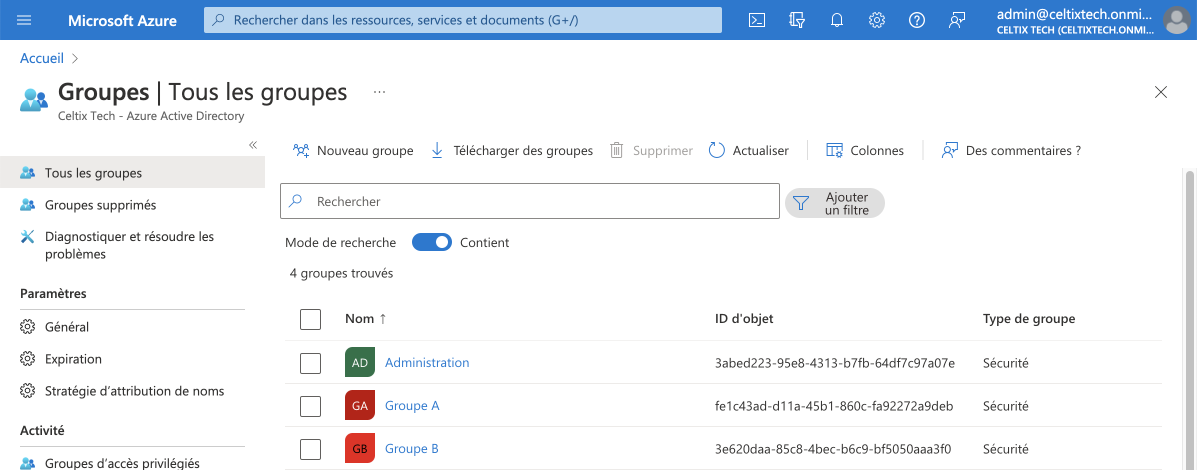
Attribuer les rôles pour les techniciens et administrateurs
Pour autoriser la synchronisation, vous devez obligatoirement avoir un compte avec le rôle d’administrateur général. Assurez-vous que le compte que vous utilisez pour exécuter cette procédure détient ce rôle.
Lors de la configuration de la synchronisation, vous aurez la possibilité de créer une correspondance entre les rôles dans Azure et les rôles d’administrateur et de technicien dans l’Espace client. Par exemple, vous pouvez choisir les rôles Azure suivants :
- Administrateur d’utilisateurs : peut gérer tous les aspects des utilisateurs et groupes, notamment la réinitialisation des mots de passe pour les administrateurs limités.
- Administrateur de groupes : peut gérer tous les aspects des groupes et des paramètres de groupe comme les stratégies d’expiration et d’attribution de noms.
Notes— Il n’est pas nécessaire d’attribuer un rôle spécifique pour octroyer un accès à Antidote Web, car les accès sont gérés à partir des groupes. — La synchronisation des rôles est optionnelle. Vous pouvez choisir la gestion manuelle des rôles dans l’Espace client si vous le préférez.
Voici comment attribuer des rôles dans Azure.
- Rendez-vous dans le service Rôles et administrateurs Azure AD. Vous pouvez y accéder rapidement en tapant les premières lettres dans le champ de recherche.
-
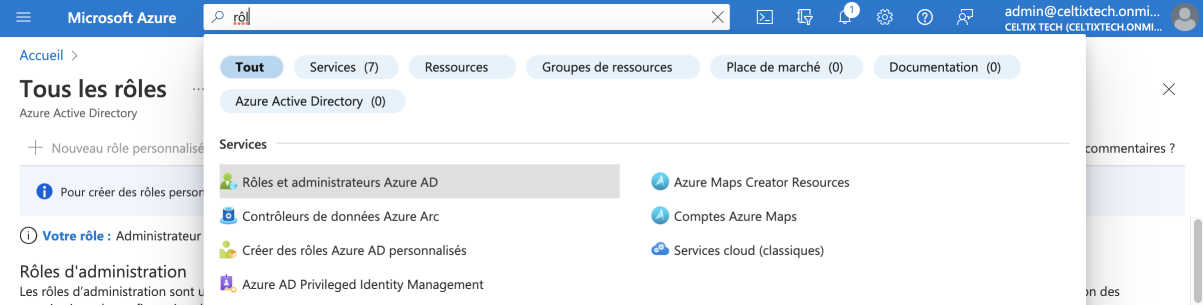 1
1
- Utilisez la recherche pour sélectionner un rôle, par exemple Administrateur d’utilisateurs, puis cliquez sur le rôle.
-
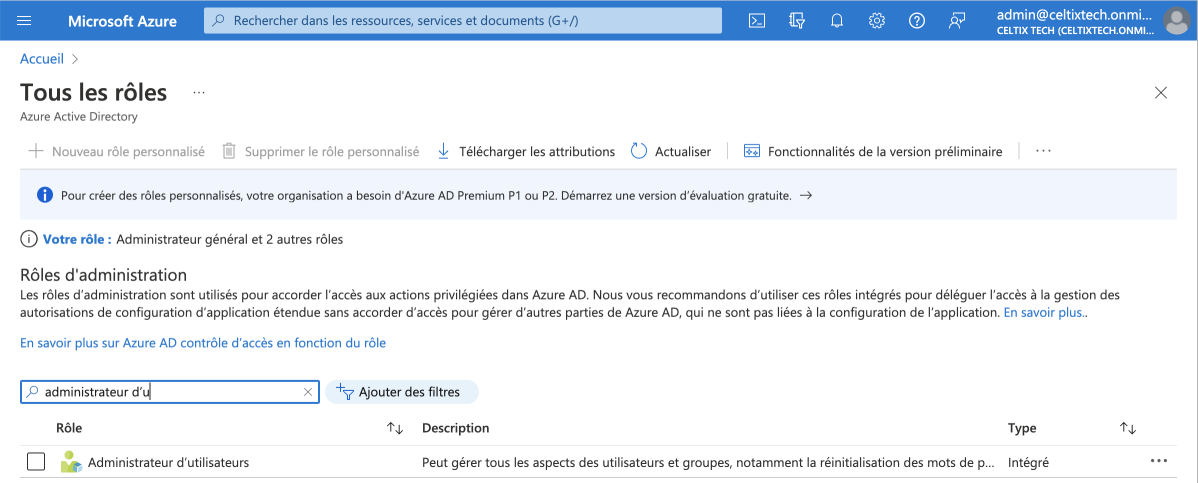 2
2
-
Cliquez sur Ajouter des affectations.
-
Sélectionnez les comptes auxquels vous souhaitez attribuer ce rôle.
-
Cliquez sur Ajouter pour attribuer les rôles.
-
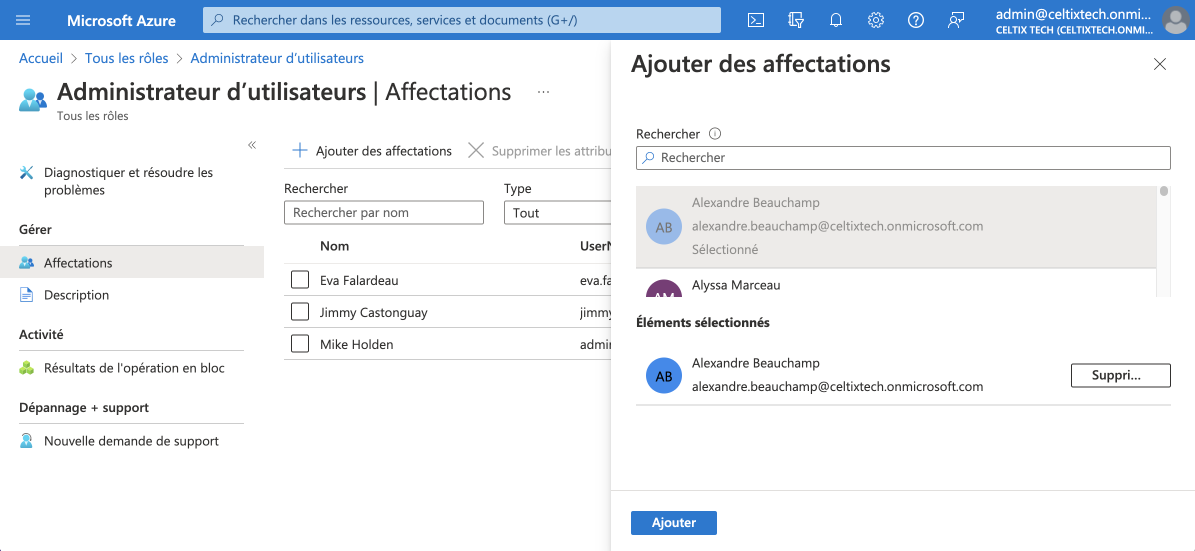 345
345
Les comptes détenteurs de ce rôle s’affichent maintenant dans la liste du rôle.
Maintenant que la préparation est complétée dans Azure AD, vous pouvez commencer la configuration de la synchronisation dans l’Espace client.
Configuration de la synchronisation dans l’Espace client BÊTA
La configuration de la synchronisation compte 5 étapes. La synchronisation ne démarre qu’à la dernière étape. Seule la première étape n’est pas réversible, et elle doit être effectuée avec un compte Azure AD qui détient le rôle d’administrateur général.
Pour commencer, rendez-vous dans l’Espace client de votre organisation.
Dans le volet de votre organisation (1), sélectionnez l’onglet Réglages (2) puis Synchronisation Azure AD (3).
-
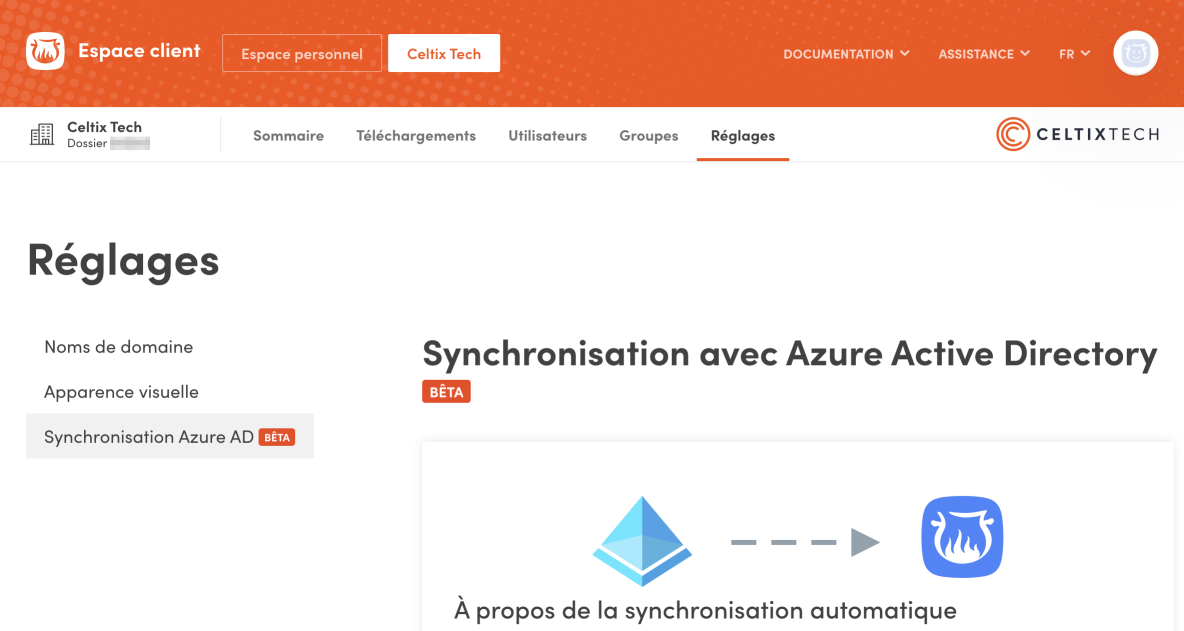 123
123
Étape 1 : Autoriser Druide à accéder à vos données dans Azure AD
Au bas de la page, cliquez sur le bouton Autoriser avec votre compte Microsoft.
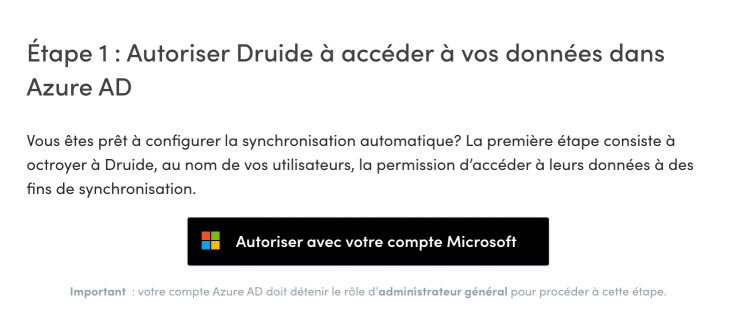
L’écran suivant, possiblement affiché en anglais par Microsoft, vous demande d’autoriser Druide, au nom des utilisateurs de votre organisation, à utiliser les données d’Azure AD à des fins de synchronisation. Cochez la case et cliquez sur Accept.
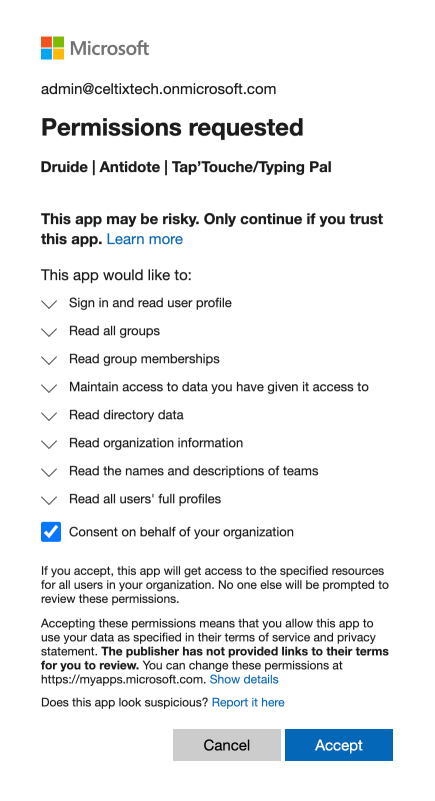
La récupération des données de base dans Azure AD (listes de groupes, rôles, etc.) sera lancée automatiquement. Une fois l’analyse terminée, cliquez sur Suivant.
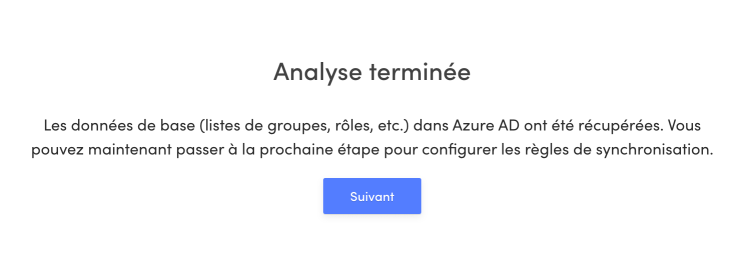
Étape 2 : Sélectionner les groupes d’utilisateurs à synchroniser
Deux choix s’offrent à vous : synchroniser tous les groupes d’utilisateurs qui se trouvent dans Azure AD ou seulement certains d’entre eux.
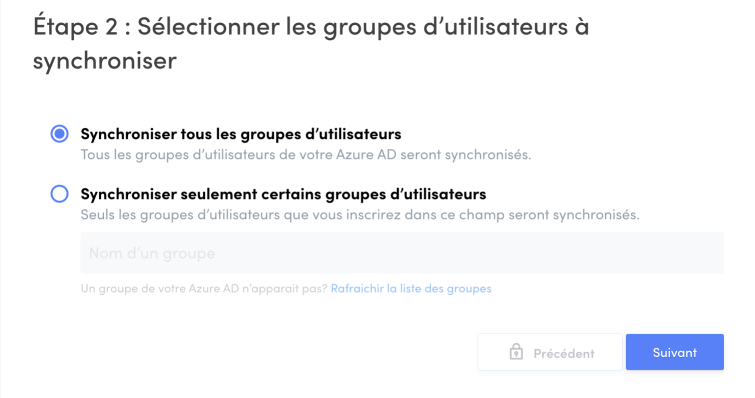
Pour indiquer quels groupes synchroniser, cliquez dans le champ ou tapez-y quelques lettres du nom du groupe. La liste de groupes correspondants s’affichera. Faites ensuite votre sélection.
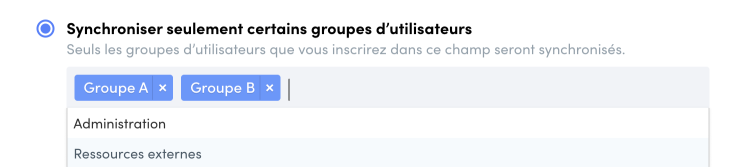
Pour retirer un groupe sélectionné, cliquez sur le X à côté du nom du groupe.
Si un groupe créé récemment dans Azure ne s’affiche pas dans la liste, cliquez sur Rafraichir la liste des groupes. Les données seront à nouveau récupérées.
Une fois la sélection complétée, cliquez sur Suivant.
Étape 3 : Attribuer les rôles administratifs
Vous avez ici la possibilité de faire correspondre des rôles entre Azure AD et cet Espace client.
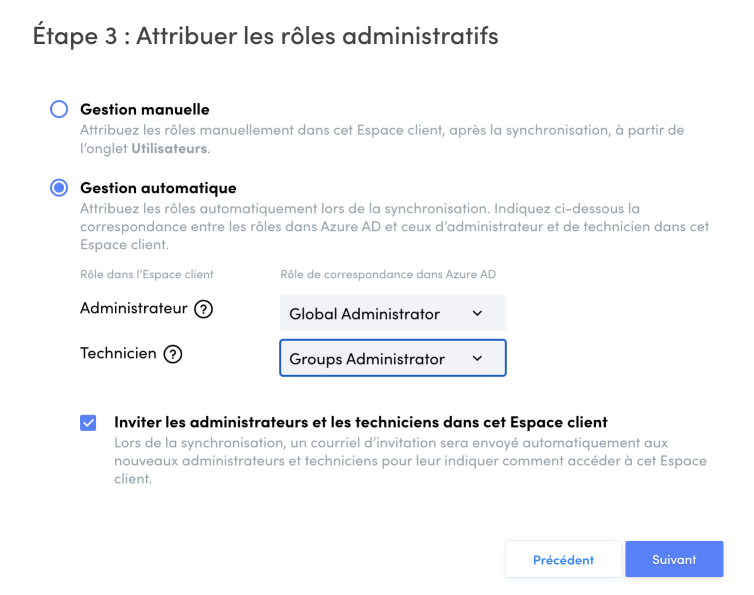
Gestion manuelle
Si vous préférez ne pas synchroniser les rôles, choisissez la gestion manuelle. Vous pourrez, une fois la synchronisation initiale complétée, attribuer les rôles à partir de l’onglet Utilisateurs de l’Espace client. Consultez la section sur la gestion des comptes de ce guide pour en savoir plus.
Gestion automatique
Avec la gestion automatique, les rôles d’administrateur et de techniciens de l’Espace client sont attribués aux rôles correspondants dans Azure lors de la synchronisation.
Choisissez les deux rôles correspondants dans le menu déroulant. Consultez la section sur les rôles des utilisateurs de ce guide pour en savoir plus sur les privilèges accordés à chacun.
Cochez la case pour envoyer des invitations par courriel automatiquement lors de la synchronisation. Ainsi, les nouveaux utilisateurs avec un rôle de technicien ou d’administrateur recevront les instructions sur la façon d’accéder à l’Espace client. Notez bien que la synchronisation a lieu chaque jour, et non chaque minute : un certain temps peut s’écouler avant l’envoi.
Si vous préférez envoyer les invitations manuellement, laissez la case décochée. Consultez l’article sur l’envoi des invitations de ce guide pour savoir comment procéder.
Cliquez sur Suivant pour passer à la quatrième étape.
Étape 4 : Octroyer les accès à Antidote Web
Il y a trois façons différentes d’indiquer les utilisateurs à qui octroyer un accès à Antidote Web lors de la synchronisation.
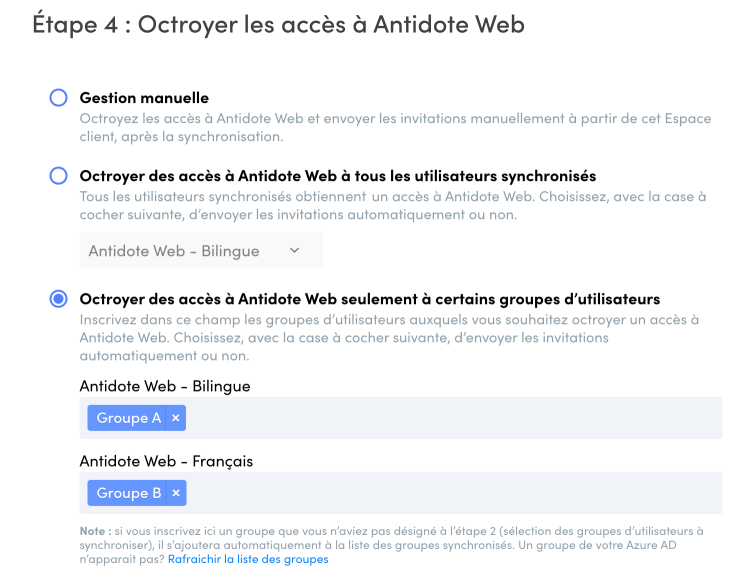
Gestion manuelle
Les accès à Antidote Web ne sont pas octroyés lors de la synchronisation. Vous pourrez le faire manuellement, à un autre moment, à partir de l’onglet Utilisateurs de l’Espace client. Consultez la section sur la gestion des comptes pour savoir comment procéder.
Octroyer des accès à Antidote Web à tous les utilisateurs synchronisés
Tous les utilisateurs synchronisés obtiendront un accès à Antidote Web lors de la synchronisation. Si votre organisation détient plus d’un abonnement (ex. : Antidote Web — Français et Antidote Web — Bilingue), choisissez dans le menu déroulant celui que vous souhaitez utiliser pour l’octroi des accès.
Octroyer des accès à Antidote Web seulement à certains groupes d’utilisateurs
Les accès à Antidote Web sont attribués en fonction des groupes synchronisés que vous choisissez. Cette option est particulièrement utile si vous avez plus d’un abonnement, et que vous souhaitez, par exemple, donner accès à Antidote Web bilingue à un groupe, et Antidote Web français à un autre.
Pour inscrire les groupes, cliquez dans le champ et tapez-y quelques lettres du nom du groupe. La liste de groupes correspondants s’affichera. Faites ensuite votre sélection. À cette étape-ci, vous pouvez ajouter un groupe même si vous n’aviez pas choisi de le synchroniser lors de l’étape 2. Il sera automatiquement ajouté à la liste des groupes synchronisés.
Si un groupe créé récemment dans Azure ne s’affiche pas dans la liste, cliquez sur Rafraichir la liste des groupes. Les données seront à nouveau récupérées.
Pour retirer un groupe sélectionné, cliquez sur le X à côté du nom du groupe.
Inviter les utilisateurs à se connecter à Antidote Web
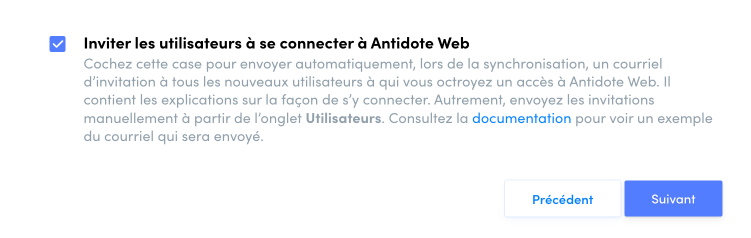
Cochez cette case pour envoyer automatiquement, lors de la synchronisation, un courriel d’invitation à tous les nouveaux utilisateurs à qui vous octroyez un accès à Antidote Web. Il contient les explications sur la façon de s’y connecter. Voici un exemple de courriel d’invitation.
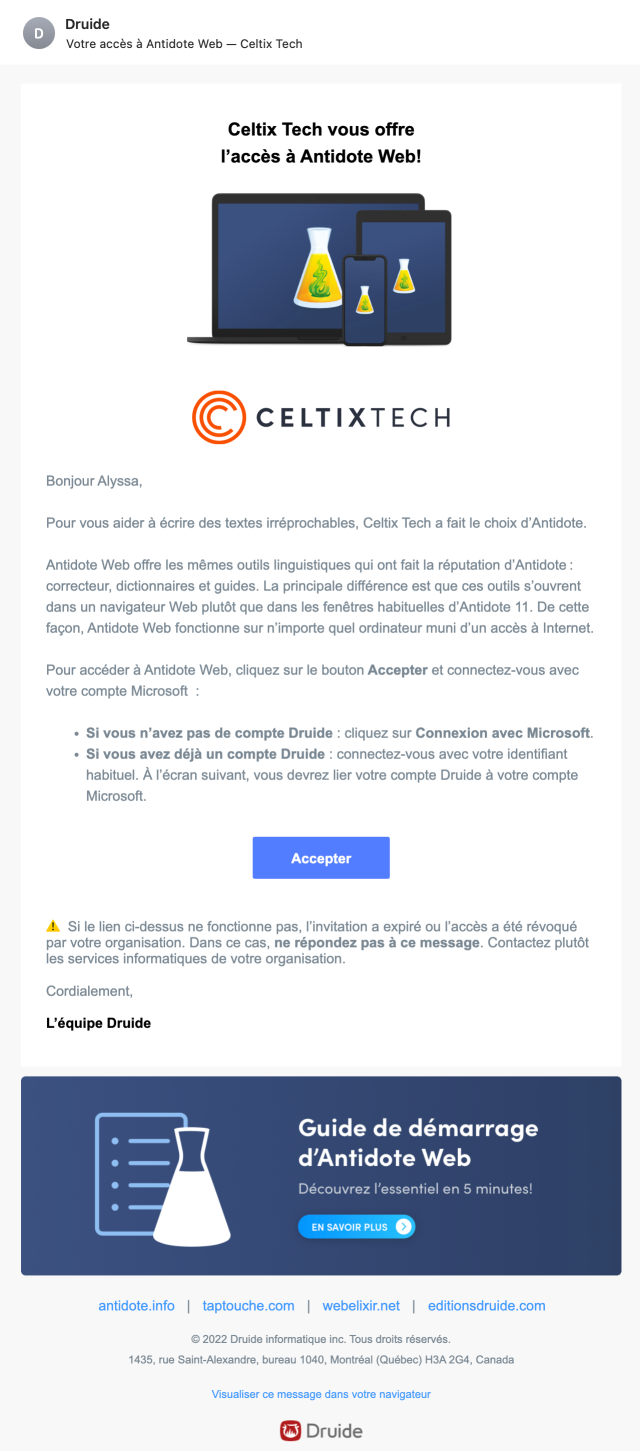
En choisissant cette option, il est possible qu’un grand nombre de courriels soient envoyés lors de la première synchronisation, si vous avez créé de nombreux nouveaux utilisateurs. Par la suite, seuls les ajouts faits dans Azure concernant les groupes synchronisés auxquels vous avez associé un accès à Antidote Web déclencheront un envoi lors de la synchronisation.
Si vous avez choisi la gestion manuelle, aucun courriel n’est envoyé lors de la synchronisation initiale ni des synchronisations subséquentes.
Si vous préférez envoyer les invitations manuellement, laissez la case décochée. Consultez l’article sur l’envoi des invitations de ce guide pour savoir comment procéder.
Étape 5 : Démarrer la synchronisation
Il s’agit de la dernière étape : maintenant que vous avez configuré les paramètres de la synchronisation, vous pouvez l’activer en cliquant sur Démarrer la synchronisation.
Si vous avez coché les cases pour l’envoi automatique de courriels d’invitation lors de l’étape 2, cette action déclenchera l’envoi aux utilisateurs concernés lors de la synchronisation initiale.
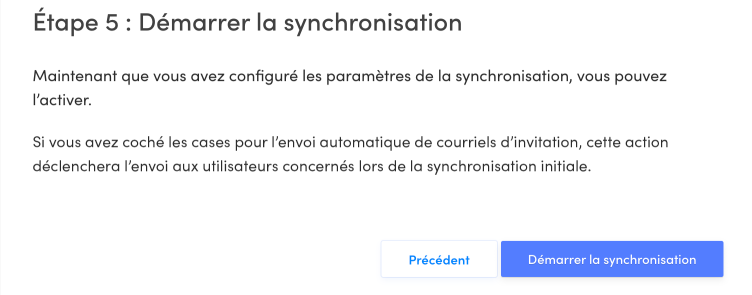
La première synchronisation peut prendre plusieurs minutes selon la taille des données et l’achalandage de nos serveurs. Quitter cette page n’affectera pas le déroulement de l’opération; assurez-vous cependant d’y revenir plus tard afin de vérifier les résultats.
Une fois la synchronisation terminée, un écran vous indique le succès de l’opération, ou vous invite à consulter le rapport d’erreurs. Cliquez sur OK.
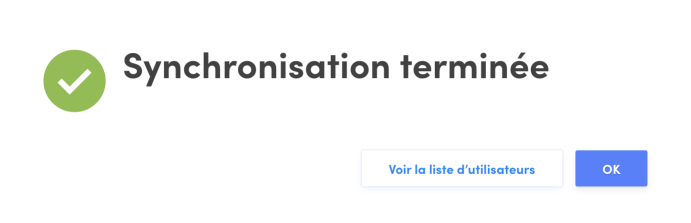
Et voilà! La synchronisation est désormais active et sera effectuée chaque jour.
Pourquoi manque-t-il des utilisateurs dans l’Espace client alors que les groupes sont synchronisés? Ces utilisateurs se trouvent probablement dans un sous-groupe dans Azure AD. Les groupes dans les groupes ne sont pas pris en charge par la synchronisation. Vérifiez bien qu’il n’y a pas de sous-groupes dans les groupes que vous synchronisez et que les comptes d’utilisateurs sont tous au premier niveau.
La page Synchronisation avec Azure Active Directory de l’onglet Réglages de l’Espace client de votre organisation présente les détails de la configuration que vous venez de compléter.