Options de Connectix
Les options ou réglages de Connectix varient selon le système d’exploitation. Choisissez le volet correspondant au vôtre (Windows ou Mac).
Windows
Mac
Pour accéder aux options, rendez-vous dans l’onglet Options (1), puis sélectionnez Connectix (2) dans la liste de logiciels.
-
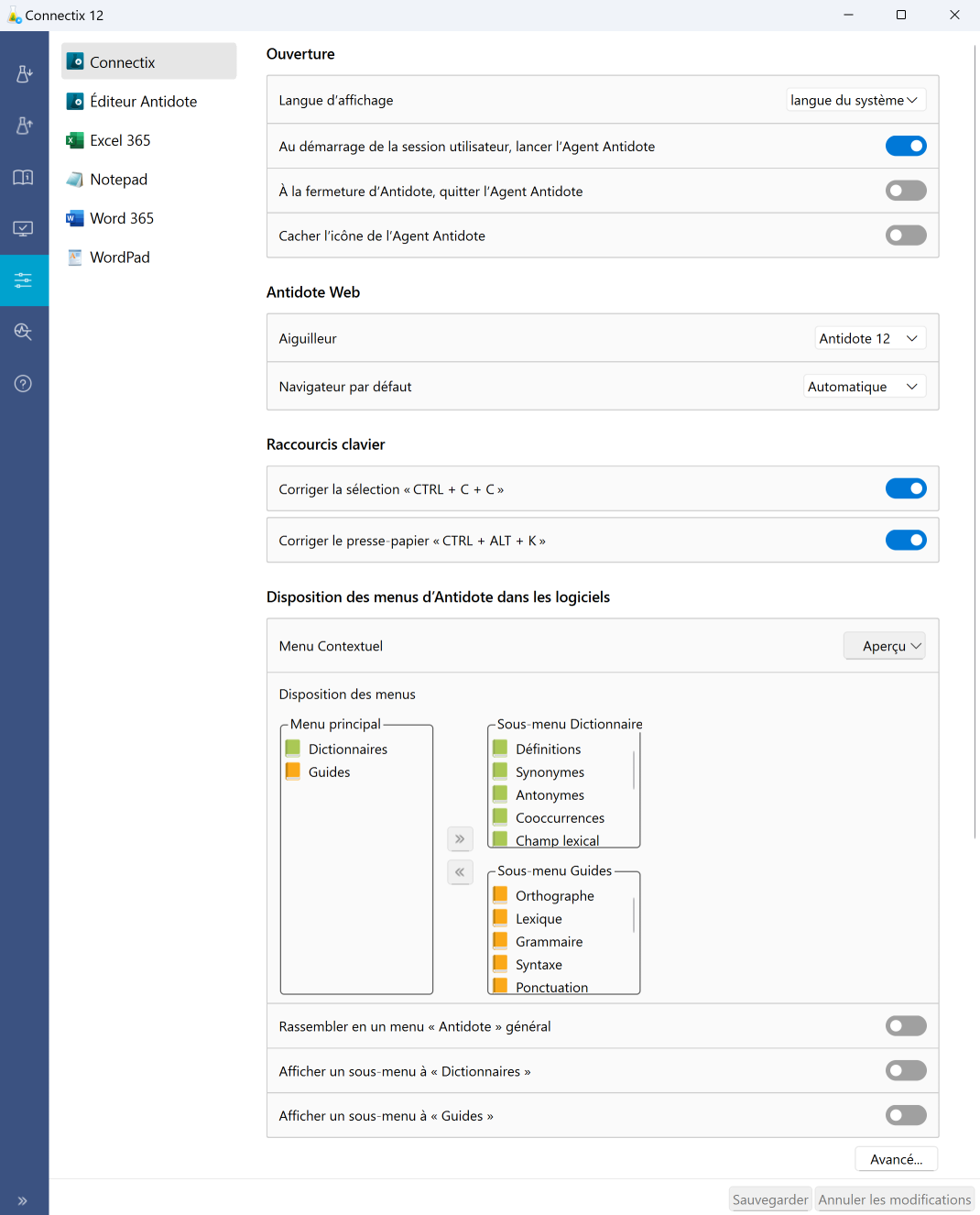 12
12
Ouverture
Langue d’affichage
Choisissez la langue d’affichage de l’Agent Antidote. Il faut relancer l’utilitaire pour qu’un changement de ce réglage s’applique.
- À l’installation, l’interface s’affiche en fonction de la langue du système.
Au démarrage de la session utilisateur, lancer l’Agent Antidote
Il est recommandé de laisser cette option active pour que l’Agent Antidote soit toujours en cours d’exécution, car il gère les intégrations avec les autres logiciels.
À la fermeture d’Antidote, quitter l’Agent Antidote
De la même façon, il n’est pas recommandé de désactiver cette option pour laisser l’Agent Antidote en exécution.
Cacher l’icône de l’Agent Antidote
Activez cette option pour ne pas afficher la petite fiole de l’Agent Antidote dans la zone de notification.
Antidote Web
Aiguilleur
Indiquez quelle application vous souhaitez utiliser sur l’appel d’Antidote, si vous détenez les deux. Antidote 12 s’ouvre localement sur votre poste alors qu’Antidote Web s’ouvre dans votre navigateur.
Ce paramètre est aussi accessible dans le menu de l’Agent Antidote.
Navigateur par défaut
Indiquez dans quel navigateur vous souhaitez qu’Antidote Web s’ouvre par défaut. Les navigateurs auxquels vous avez intégré Antidote seront affichés dans le menu déroulant. Choisissez Automatique pour utiliser votre navigateur principal.
Raccourcis clavier
Corriger la sélection « CTRL + C + C »
Cette option active le raccourci clavier pour ouvrir dans le correcteur un texte sélectionné dans n’importe quelle application. Pour exécuter le raccourci, maintenez la touche Ctrl enfoncée et appuyez deux fois sur la lettre C.
Corriger le presse-papier « CTRL + ALT + K »
Cette option active le raccourci clavier pour ouvrir dans le correcteur le texte copié dans le presse-papier. Pour exécuter le raccourci, appuyez simultanément sur les touches Ctrl + Alt + K.
- Notez bien que la touche AltGr équivaut souvent la combinaison des touches Ctrl + Alt. Ainsi, la combinaison AltGr + K ouvrira aussi dans le correcteur le texte copié dans le presse-papier.
Disposition des menus d’Antidote dans les logiciels
Menu contextuel et Disposition des menus
Le menu contextuel est le menu que vous pouvez appeler avec le clic droit de la souris. Antidote s’intègre à ce menu selon vos préférences, pour afficher rapidement les outils que vous utilisez fréquemment.
La liste dans la colonne de gauche détermine les éléments présentés au premier niveau du menu contextuel, alors que les deux listes à droite présentent ceux des sous-menus des dictionnaires et des guides linguistiques. Cliquez-glissez un élément pour le faire passer d’un niveau à l’autre ou changer son ordre d’apparition.
Une fois votre sélection complétée, cliquez sur le menu Aperçu au-dessus des listes pour visualiser le menu contextuel que vous avez bâti.
Rassembler en un menu « Antidote » général
Activez cette option pour n’avoir qu’un seul élément Antidote au premier niveau du menu contextuel. Les ouvrages apparaissent alors en sous-menus.
Afficher un sous-menu à « Dictionnaires » et Afficher un sous-menu à « Guides »
Ces deux options gèrent l’affichage des sous-menus des ouvrages pour le menu contextuel et pour le menu de l’Agent Antidote.
- Note : certains logiciels ne respectent pas les options de menu contextuel décrites ci-dessus.
Options de l’éditeur Antidote
Antidote comporte son propre éditeur de texte sous l’onglet Options (1). Il vous permet d’ouvrir rapidement un nouveau document pour taper ou coller du texte que vous souhaitez éditer avec l’aide d’Antidote.
-
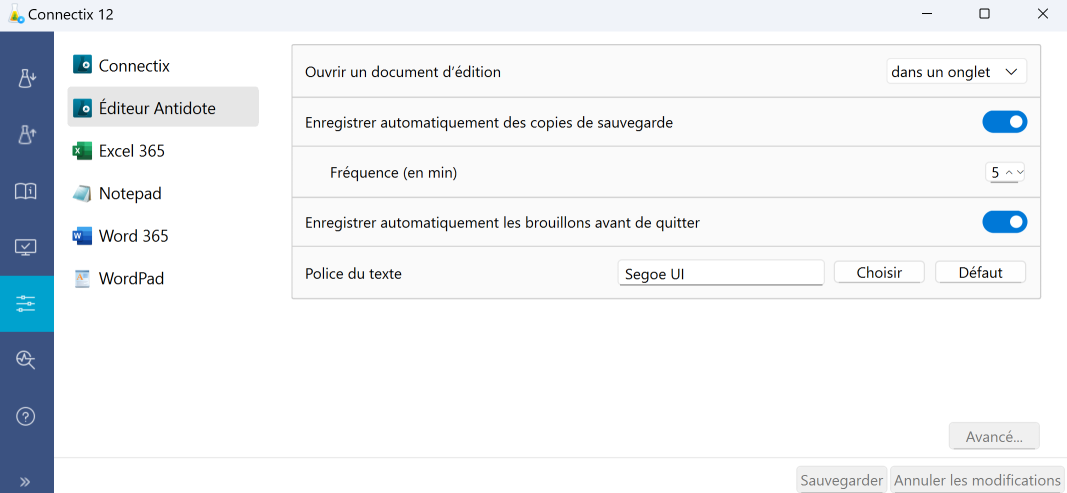 1
1
Ouvrir un document d’édition
Indiquez si vous préférez qu’un document s’ouvre dans un onglet ou dans une fenêtre.
Enregistrer automatiquement des copies de sauvegarde
Cette option active l’enregistrement automatique du document en cours d’édition. Vous pouvez déterminer à quelle fréquence (en minutes) s’effectuent les copies.
Enregistrer automatiquement les brouillons avant de quitter
Activez cette option pour enregistrer automatiquement vos brouillons.
Police du texte
Cliquez sur le bouton Choisir pour définir une police de caractère pour les textes dans l’éditeur intégré, ou sur Défaut pour rétablir la valeur d’origine.
Pour accéder aux réglages, rendez-vous dans l’onglet Réglages, puis sélectionnez Connectix dans la liste de logiciels.
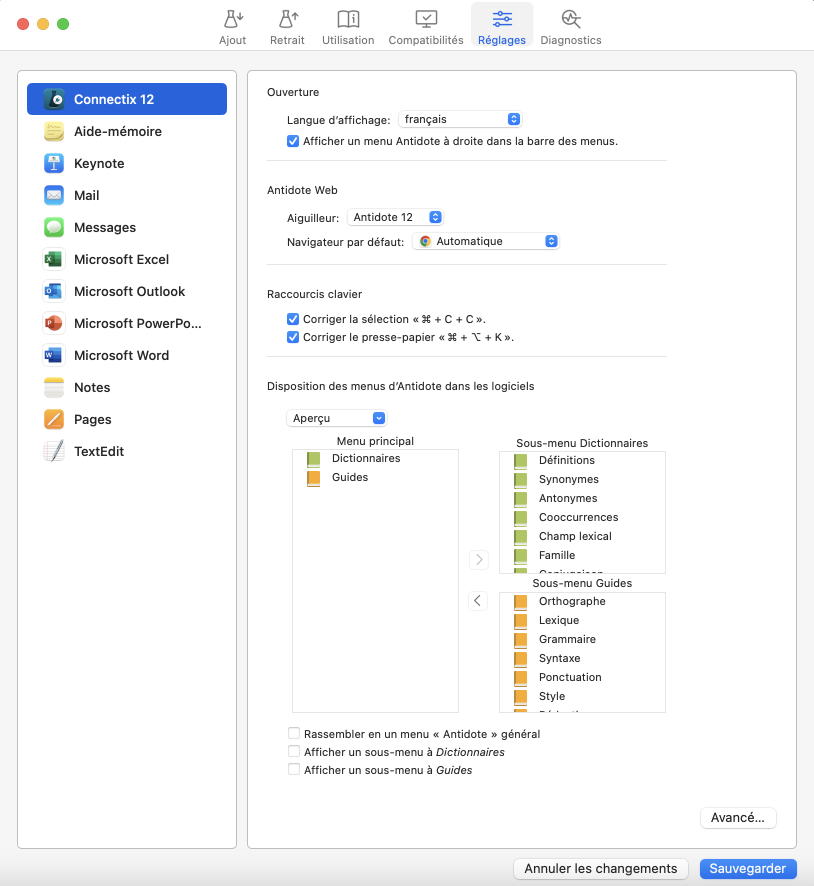
Ouverture
Langue d’affichage
Choisissez la langue d’affichage de l’Agent Antidote. Il faut relancer l’utilitaire pour qu’un changement de ce réglage s’applique.
- À l’installation, l’interface s’affiche en fonction de la langue du système.
Afficher un menu Antidote à droite dans la barre de menus
Cette case gère l’affichage de la petite fiole de l’Agent Antidote dans la barre des menus. Il s’agit du paramètre à réactiver si vous avez cliqué sur « Ne plus afficher ce menu » par mégarde dans le menu de l’Agent Antidote.
- À l’installation, ce réglage est activé.
Antidote Web
Aiguilleur
Indiquez quelle application vous souhaitez utiliser sur l’appel de l’Agent Antidote, si vous détenez les deux. Antidote 12 s’ouvre localement sur votre poste alors qu’Antidote Web s’ouvre dans votre navigateur.
Ce paramètre est aussi accessible dans le menu de l’Agent Antidote.
Navigateur par défaut
Indiquez dans quel navigateur vous souhaitez qu’Antidote Web s’ouvre par défaut. Les navigateurs auxquels vous avez intégré Antidote sont affichés dans le menu déroulant. Choisissez Automatique pour utiliser votre navigateur principal.
Raccourcis clavier
Corriger la sélection « ⌘ + C + C »
Cette option active le raccourci clavier pour ouvrir dans le correcteur un texte sélectionné dans n’importe quelle application. Pour exécuter le raccourci, maintenez la touche ⌘ enfoncée et appuyez deux fois sur la lettre C.
Corriger le presse-papier « ⌘ + ⌥ + K »
Cette option active le raccourci clavier pour ouvrir dans le correcteur le texte copié dans le presse-papier. Pour exécuter le raccourci, appuyez simultanément sur les touches ⌘ + ⌥ + K.
Disposition des menus d’Antidote dans les logiciels
Le menu contextuel est le menu que vous pouvez appeler avec le clic droit de la souris. Antidote s’intègre à ce menu selon vos préférences, pour afficher rapidement les outils que vous utilisez fréquemment.
La liste dans la colonne de gauche détermine les éléments présentés au premier niveau du menu contextuel, alors que les deux listes à droite présentent ceux des sous-menus des dictionnaires et des guides linguistiques. Cliquez-glissez un élément pour le faire passer d’un niveau à l’autre ou changer son ordre d’apparition.
Une fois votre sélection complétée, cliquez sur le menu Aperçu au-dessus des listes pour visualiser le menu contextuel que vous avez bâti.
Rassembler en un menu « Antidote » général
Cochez cette case pour n’avoir qu’un seul élément Antidote au premier niveau du menu contextuel. Les ouvrages apparaissent alors en sous-menus.
Afficher un sous-menu à Dictionnaires et Afficher un sous-menu à Guides
Ces deux cases gèrent l’affichage des sous-menus des ouvrages pour le menu contextuel et pour le menu de l’Agent Antidote.
- Note : certains logiciels ne respectent pas les options de menu contextuel décrites ci-dessus.