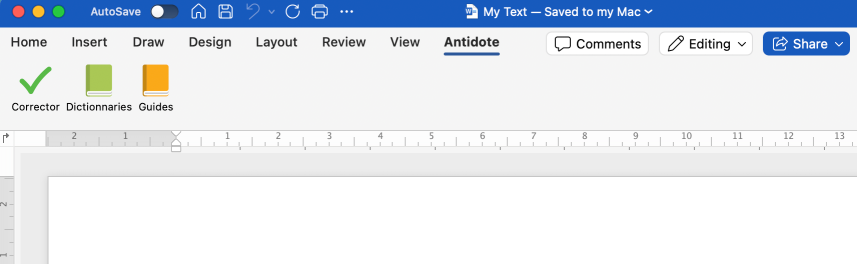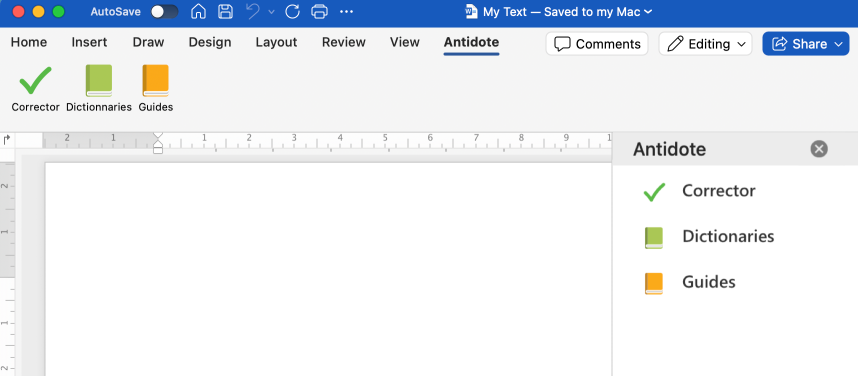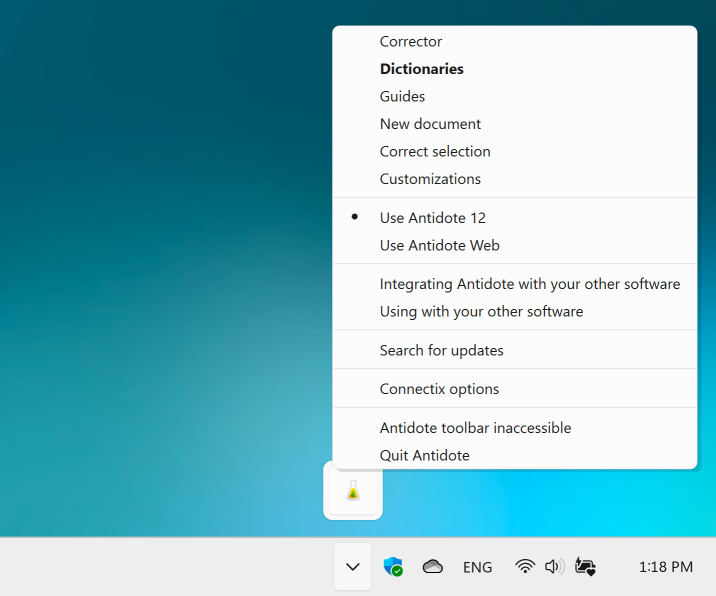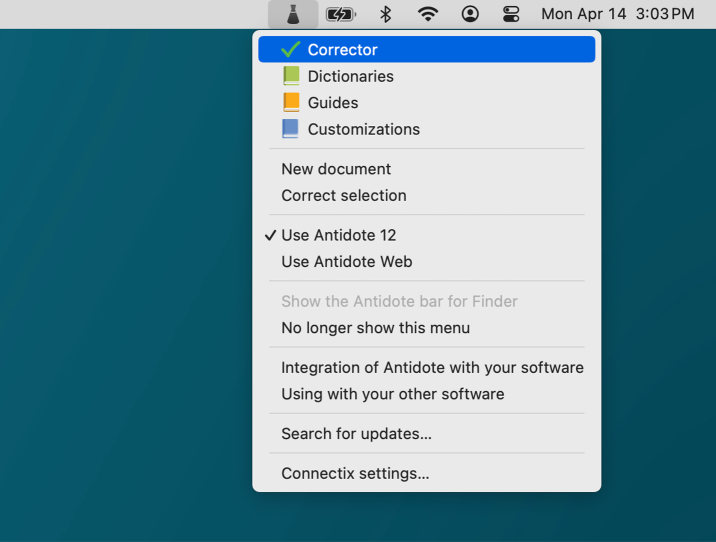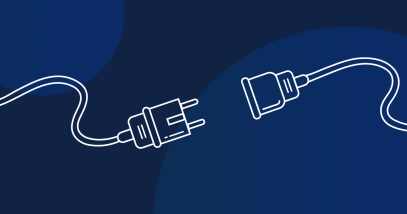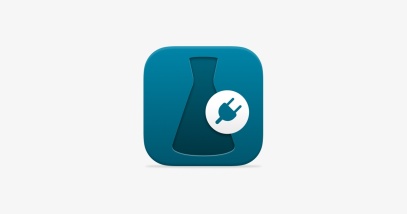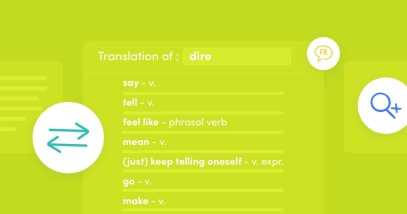How to Run Antidote in Word
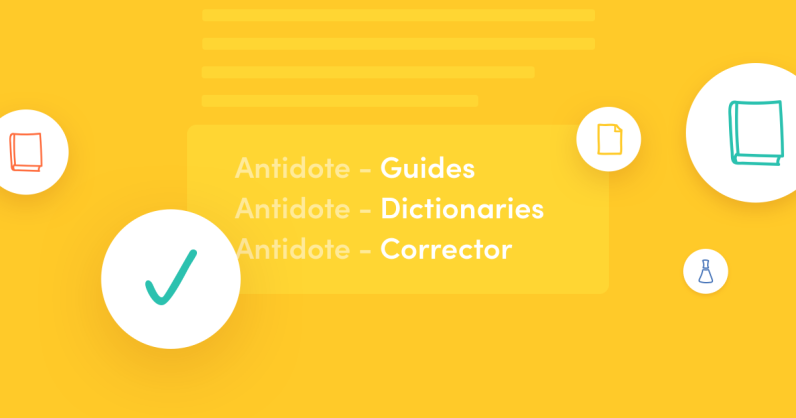
Whether you’re using the desktop or web application, Antidote integrates with your software and assists you wherever you write! Boost your efficiency by launching the corrector, dictionaries and guides directly from Microsoft Word.
Antidote also handles text formatting (bold, italics, etc.). When you edit your text in the corrector, your changes will be automatically applied to the original document. It’s a game changer! Read on and we’ll show you the two main ways to use Antidote with Word: the Antidote menu and the Antidote Agent.
Antidote not showing up in your Word application? Make sure you’ve added the right connector. Read our blog post to learn how.
The Antidote Menu in Word
You can easily access the corrector, dictionaries and language guides under the Antidote tab in the ribbon.
How to Run the Corrector
Click the icon to run the corrector. Antidote begins analyzing your text from the cursor’s position. Very handy for revising the last paragraph you wrote! If you only want to correct a specific part of your text, select it and then run the corrector.
How to Consult the Dictionaries
Click the icon to launch the dictionaries. Antidote will open on the entry for the word closest to the cursor. Even better, it’ll analyze the sentence to return the appropriate entry, like the verb to visit in “I will visit the region” rather than the noun visit.
How to Open the Guides
Click the icon to browse the guides. Enter a keyword in the search bar; type Business Writing, for example, to view the components of an administrative letter and to find the right salutation according to the formality of the letter and the intended recipient. If you select a word before clicking the icon, Antidote will open a language guide on a page about that word.
Keep the panel open! When you click a tool in the ribbon, an Antidote panel opens on the right-hand side of your document. Keep this panel open to maintain communication between Antidote and Word. You can also use these buttons to access the tools.
The Antidote Agent
If you use the desktop version of Word (rather than the web app), you can also run Antidote by using the Antidote Agent. Click the flask icon in the menu bar on a Mac or in the notification area in Windows (click the chevron, then right-click the flask). Then, select Corrector, Dictionaires or Guides from the menu that appears. Even though it seems to be running outside of Word, the Antidote Agent locates the active window you’re working in and launches Antidote’s language tools just like the Antidote menu.
- On Windows
-
- On a Mac
-
The Antidote menu works the same way in Excel, PowerPoint and OneNote, whether you use Microsoft’s desktop or web apps. The Antidote Agent only works for desktop applications, and it is useful in many other cases. It’s a good all-purpose tool, with its handy little flask always visible on your screen.
To learn how to use Antidote with a particular application, see the Using Antidote With Other Software section of this website.
Enjoy writing with confidence now that you know how to run Antidote in Word!