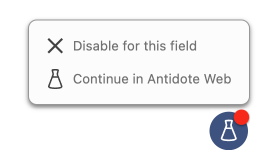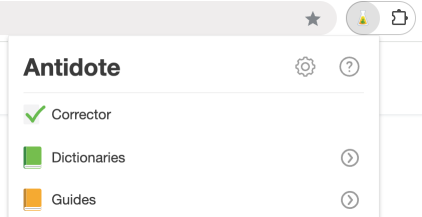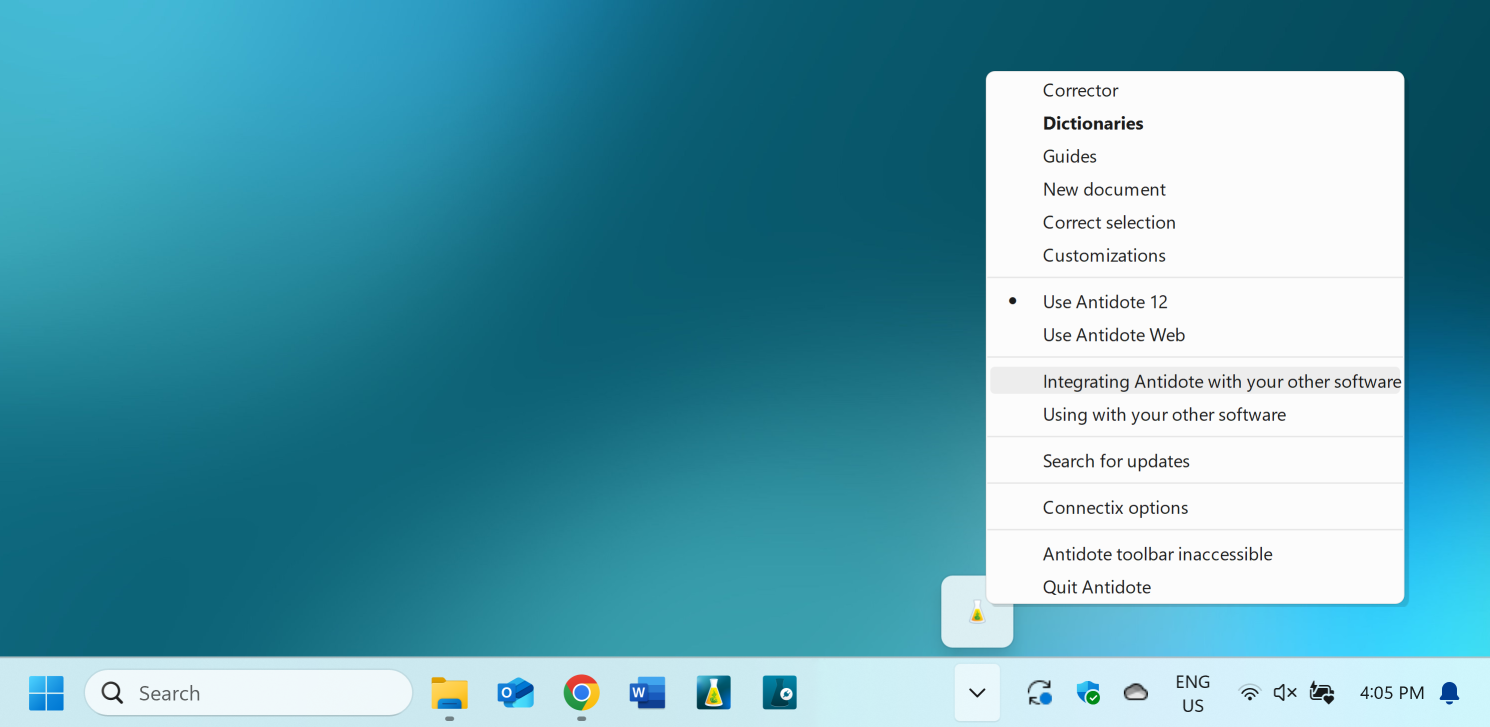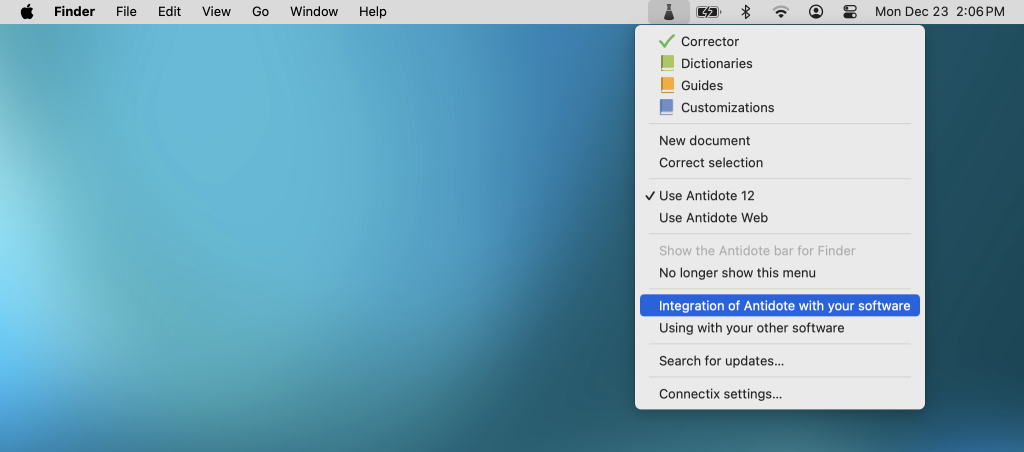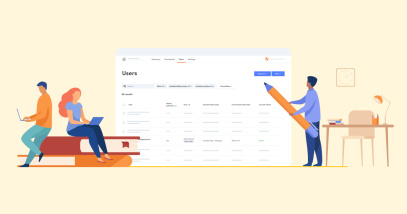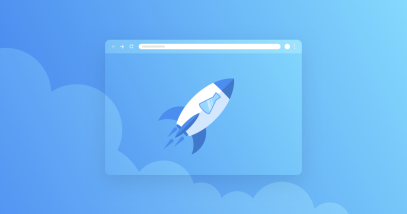How to Use Antidote in Gmail
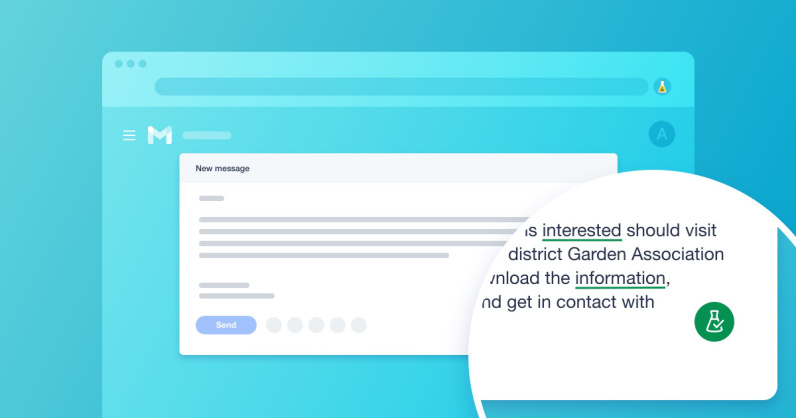
Do you write your emails on gmail.com? It is now easier than ever to use Antidote in this handy web application! Once you’ve installed the Antidote Connector, you can access all of the software’s resources and correct your emails without copy-pasting the text.
You can also correct your messages in real time as you write and benefit from a safety net when sending them.
Live Correction Detects Errors as You Type
This new feature, exclusive to Antidote Web and Antidote 12, allows you to correct your writing in editable text fields in your browser without running the corrector. It includes the corrector’s key features, like coloured underlining and explanatory tooltips, so you can correct your text as you write it.
The flask button appears automatically when you begin typing in an editable text field. Its appearance changes based on the Live Correction status, for example:
The text is being analyzed.
At least one error was detected (red underlining).
At least one alert was triggered (orange underlining).
No errors were detected, or all detections have been corrected.
An Easy Way to “Continue in Antidote”
Need to improve your message’s style or review the typography? Here’s a tip: hover the mouse over the flask button to open your text in the Antidote Web or Antidote 12 corrector window. Once you have finished your revision, close the corrector. The changes are automatically applied to the original document.
Anti-Oops! Vets Your Emails
Stop worrying about typos and forgotten attachments! Anti-Oops! technology acts as a safety net, automatically checking your email when you click Send.
The corrector opens if Anti-Oops! detects errors, missing attachments or a potentially abrasive tone. That’s right! If you tend to write your emails in the heat of the moment, you can now count on Anti-Oops! technology to flag the parts of your message that risk irking the recipient.
Once you have finished revising your message, just click the send button in the corrector. Enjoy peace of mind knowing you edited your email with Antidote! 📤
FAQ
Do I have to copy-paste the text from Gmail to Antidote?
No. Antidote integrates with your browser, so all changes are automatically applied to the original text. Easy peasy!
Is Anti-Oops! technology compatible with gmail.com on all web browsers?
Google Chrome, Microsoft Edge and Safari support Anti-Oops! technology on gmail.com, but Mozilla Firefox does not. However, by adding the Antidote Connector to Firefox, you can use Live Correction (with Antidote Web and Antidote 12) and the flask icon in the browser’s toolbar to access Antidote’s tools.
How can I use Antidote in outlook.com?
Once you add the Antidote Connector to Outlook, Anti-Oops! springs into action as soon as you click Send. If you want to revise your message before sending it, go to the Message ribbon (1), click the Apps icon and select the Antidote panel (2), then select the tool you want to use (3).
-
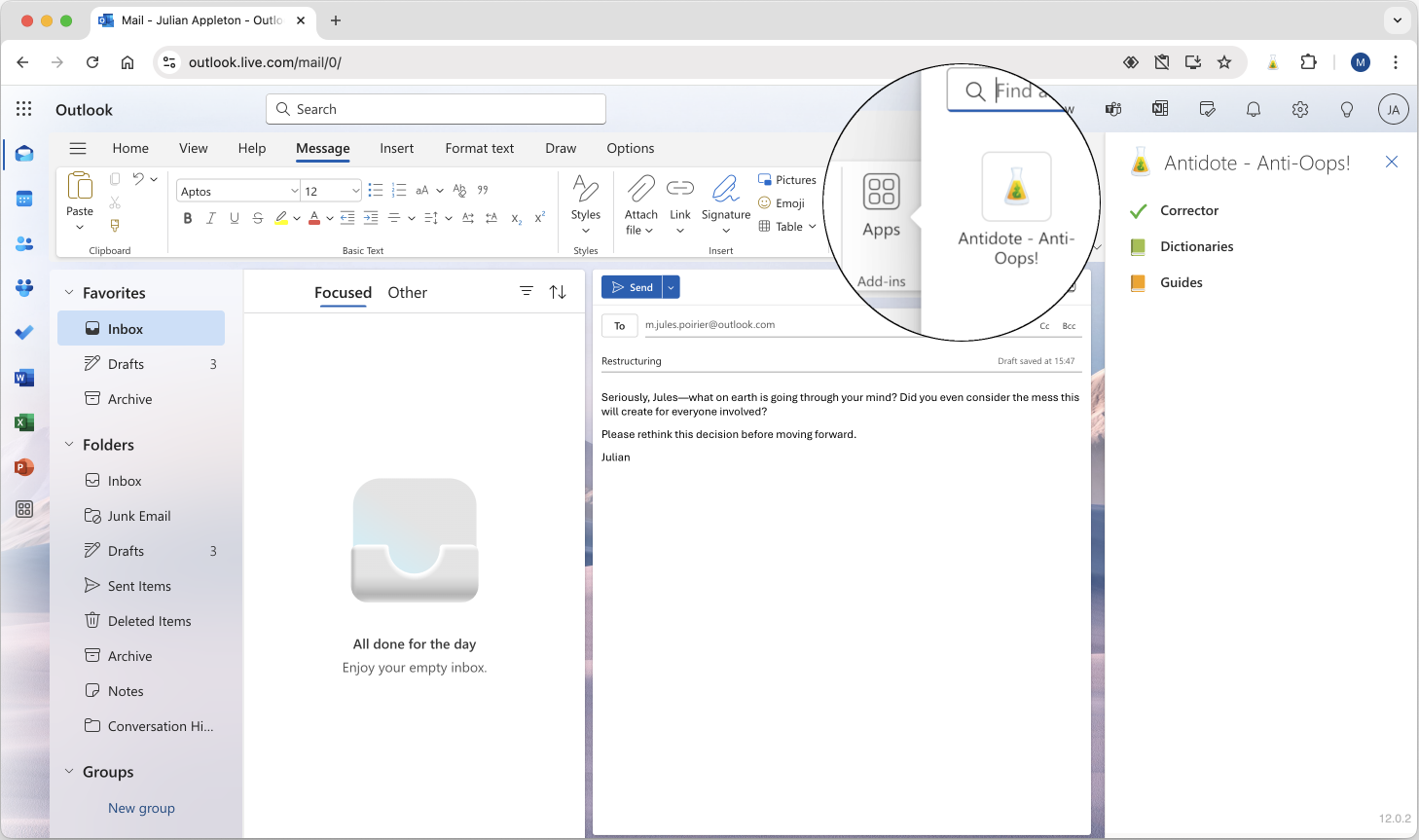 123
123
How can I use Antidote in mail.yahoo.com?
If you want to use Antidote’s tools in mail.yahoo.com, click Antidote’s flask icon in the browser’s toolbar. Any changes you make in the corrector are automatically applied to the original text. No need to copy-paste!
I don’t see the flask icon in the Chrome toolbar. Where is it?
The Antidote Connector is in your browser’s extensions. The flask icon might not be visible on the first level of the toolbar, but rather under the extensions icon (shaped like a puzzle piece).
-
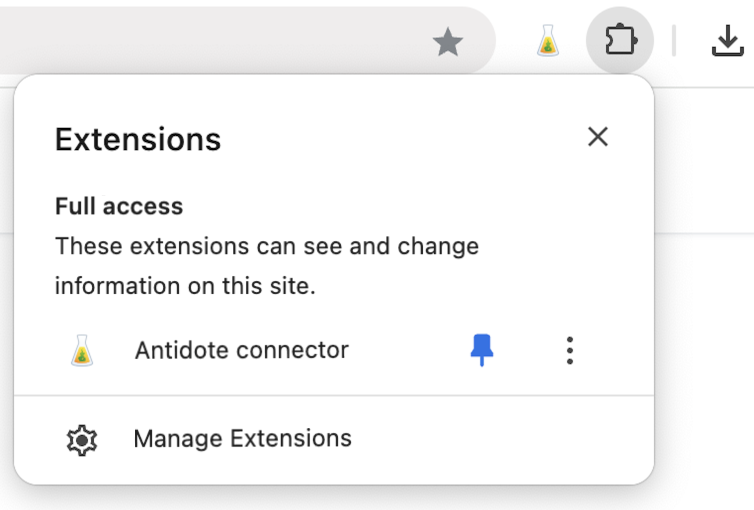 12
12
Tip — Pin the flask for easy access: click the Chrome extensions icon (1), then the pin symbol (2).
I can’t find Antidote in my browser extensions. What do I do?
Add the connector using Connectix, the utility software provided with Antidote. To do so, click the Antidote Agent flask and select Integration of Antidote with your software in the menu.
- On Windows, the menu can be found in the notification area, at the bottom right of your screen. (If the flask isn’t pinned, click the chevron to reveal it.)
-
- On Mac, the menu can be found in the menu bar, at the top right of your screen.
-
Connectix opens a window featuring a list of your software applications that are compatible with Antidote. Check each browser that you use (Chrome, Safari, Firefox or Edge) and click Add. Connectix will guide you with detailed instructions.
On computers without Connectix (e.g. at the library) If you’re using a public computer and don’t have the rights to install software, you might still be able to add the Antidote Connector to your browser. Select your preferred browser below for detailed instructions on how to do so.