Synchronization Settings BETA
This page lays out settings used to synchronize Microsoft Azure Active Directory once the initial synchronization has been completed.
See the procedure section if you have not configured synchronization.
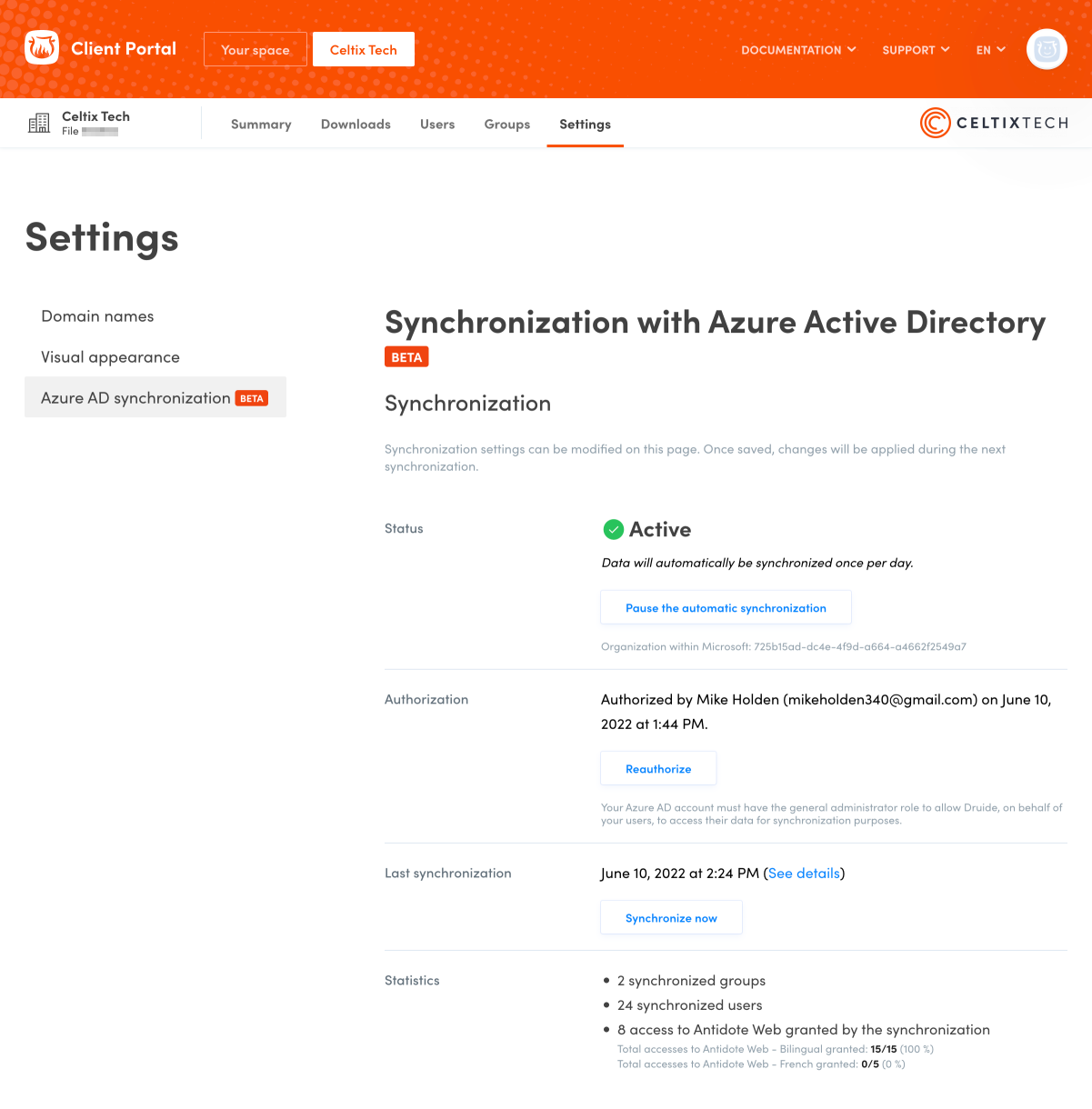
Status
Synchronization is either active or paused.
Pause the automatic synchronization
Click this button to pause synchronization. It may be reactivated anytime by clicking on the button that will read Launch the automatic synchronization.
Authorization
This informs you which Client Portal user has authorized data synchronization with Azure AD. Click Reauthorize as needed. Your Azure AD account must have the role of general administrator to authorize Druide to access data for synchronization purposes on behalf of your users.
Last synchronization
This informs you when the last synchronization took place. Click See details to find out the latest changes made in Azure AD data that has been recovered.
The Synchronize now button makes it possible to launch synchronization before the next scheduled daily operation. You cannot relaunch synchronization if it was carried out less than a half hour (30 minutes) ago.
Statistics
This page shows data related to synchronized groups and users and granted access through synchronization. The following line(s) show(s) the total number of users with access granted in your subscription(s), including the subscription(s) that was (were) granted outside the synchronization procedure.
User groups
This shows the synchronized user groups.
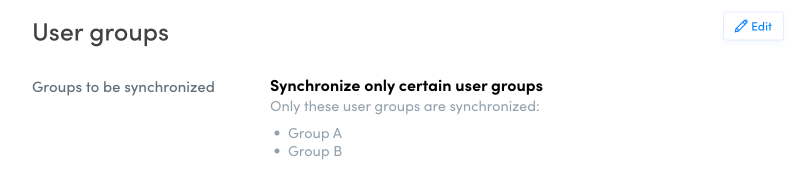
Click Edit to change settings. See the second step of the synchronization procedure (user groups) for more details.
Administrative roles
This shows the current roles management (manual or automatic) and status of the automatic email invitations (invite or do not invite).
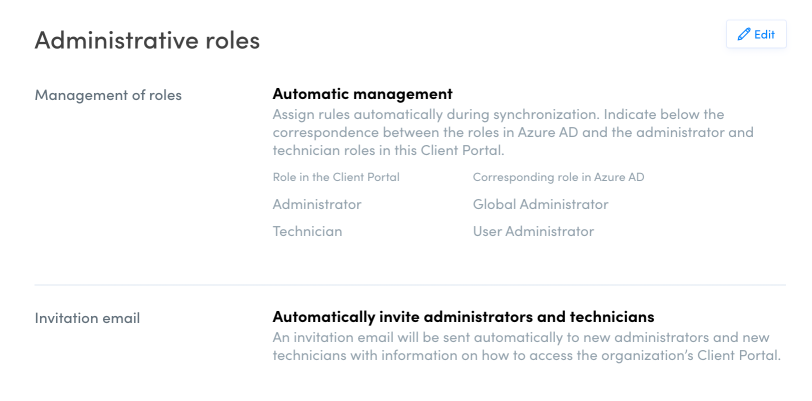
Click Edit to change settings. See the third step of the synchronization procedure (administrative roles) for more details.
Special case: From manual to automatic management
If you have used manual management to assign administrator or technical roles without sending invitations then change your settings to automatic invitation, invitations will be sent to these users at the next synchronization.
Access to Antidote Web
This displays the current type of Antidote Web access management (manual management, grant access to all synchronized users, grant access only to certain user groups) and status of automatic email invitations (invite or do not invite).
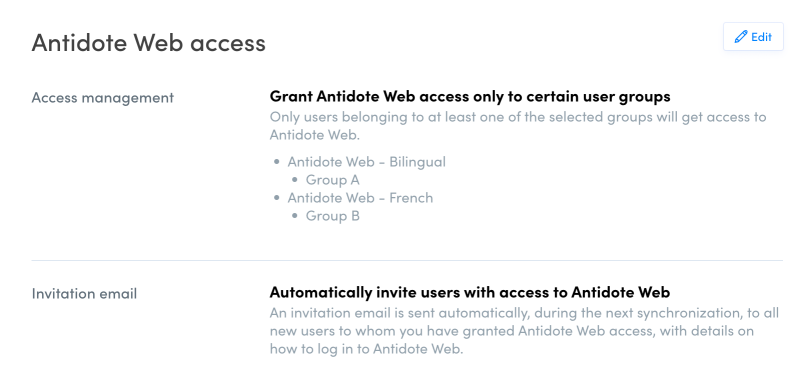
Click Edit to change settings. See the fourth step of the synchronization procedure (access to Antidote Web) for more details.
Special case: From manual to automatic management
If you have used manual management to assign administrator or technical roles without sending invitations then change your settings to automatic invitation, invitations will be sent to these users at the next synchronization.