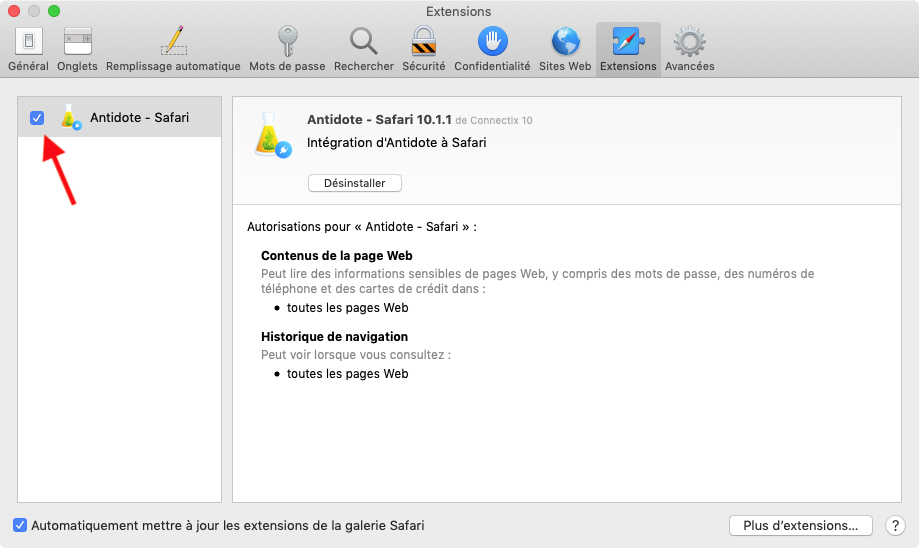Intégrations manuelles
Qu’est-ce qu’une intégration manuelle ? Pour des raisons de sécurité ou des limites techniques, Connectix a besoin de votre aide pour compléter l’intégration d’Antidote à certains logiciels. Il vous faut suivre les instructions ci-dessous pour compléter ces intégrations ; sans votre aide, Antidote ne pourra pas communiquer efficacement avec ces logiciels.
Pour compléter l’intégration avec Antidote 10, veuillez suivre ces instructions :
Google Chrome
- Allez au Chrome Web Store : https://chrome.google.com/webstore/detail/antidote/cchfigjcpjmclmmphipdkeocklpnjecm
- Lancez Google Chrome.
- Cliquez sur le menu Fenêtre > Extensions.
- Activez le connecteur d’Antidote.
Opera
- Depuis votre navigateur Opera, accédez au Chrome Web Store depuis cette adresse : https://chrome.google.com/webstore/detail/antidote/cchfigjcpjmclmmphipdkeocklpnjecm
- Acceptez l’installation d’extensions provenant du Chrome Web Store.
- Si vous ne pouvez installer d’extensions depuis le Chrome Web Store, assurez-vous d’installer cette extension : https://addons.opera.com/fr/extensions/details/install-chrome-extensions/.
- Ajoutez-le à Opera.
- Afin de terminer l’installation, veuillez ouvrir le gestionnaire d’extensions et confirmer l’installation en cliquant sur le bouton Installer.
- Lancez Mail.
- Ouvrez les préférences de Mail : menu Mail > Préférences…
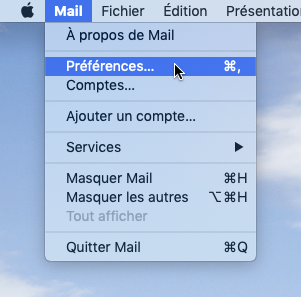
- Cliquez sur le bouton Gérer les modules....
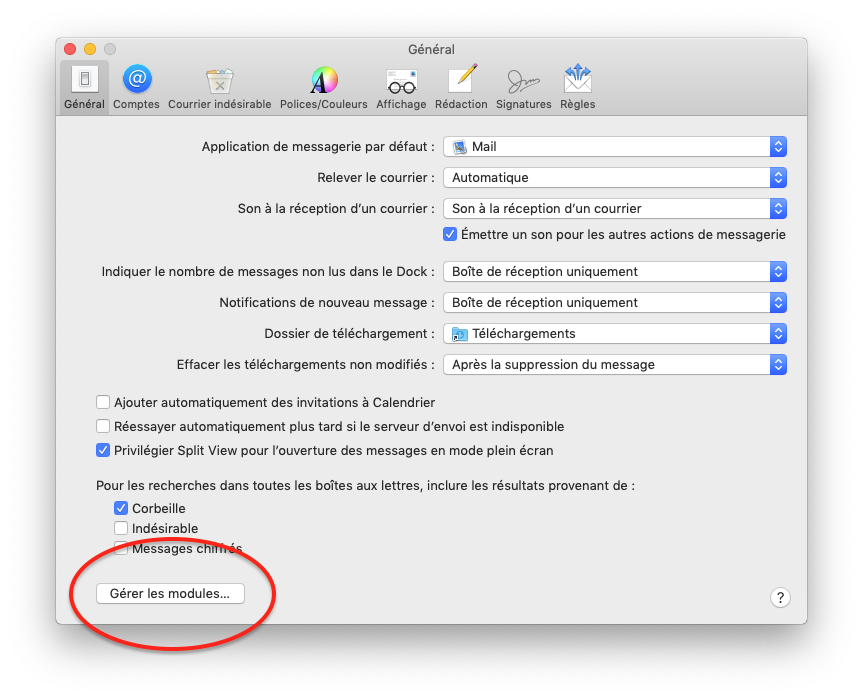
- Cochez la case Antidote - PJ.mailbundle.
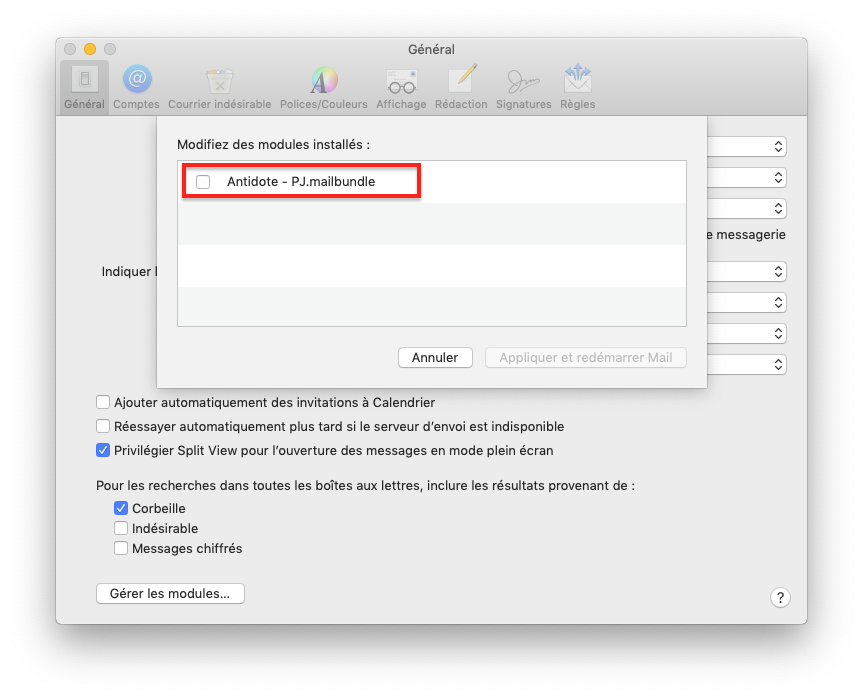
- Cliquez sur Appliquer et redémarrer Mail.
Accès au cadriciel Accessibilité
- Cliquez ici pour ouvrir le panneau d’Accessibilité des Préférences Système.
- Cliquez sur le cadenas en bas à gauche et entrez le mot de passe administrateur.
- Cochez AgentAntidoteConnect.
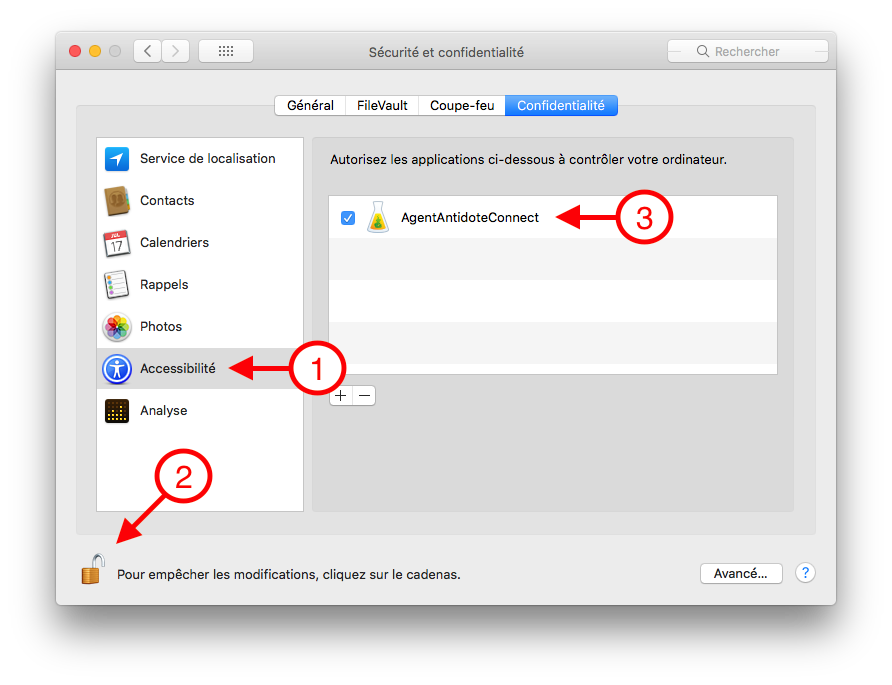
Microsoft Outlook
!Avertissement Outlook n’est pas compatible avec Antidote sous macOS 10.15
- Cliquez ici pour ouvrir le sous-panneau d’Accessibilité des Préférences Système. (Sécurité et confidentialité > Confidentialité > Accessibilité)>
- Cliquez sur le cadenas et entrez le mot de passe d’administrateur.
- À partir du Finder, ouvrez le menu Aller > Applications.
- Dans le dossier qui apparait, localisez l’application Microsoft Outlook et glissez-déposez-la dans le panneau d’Accessibilité.
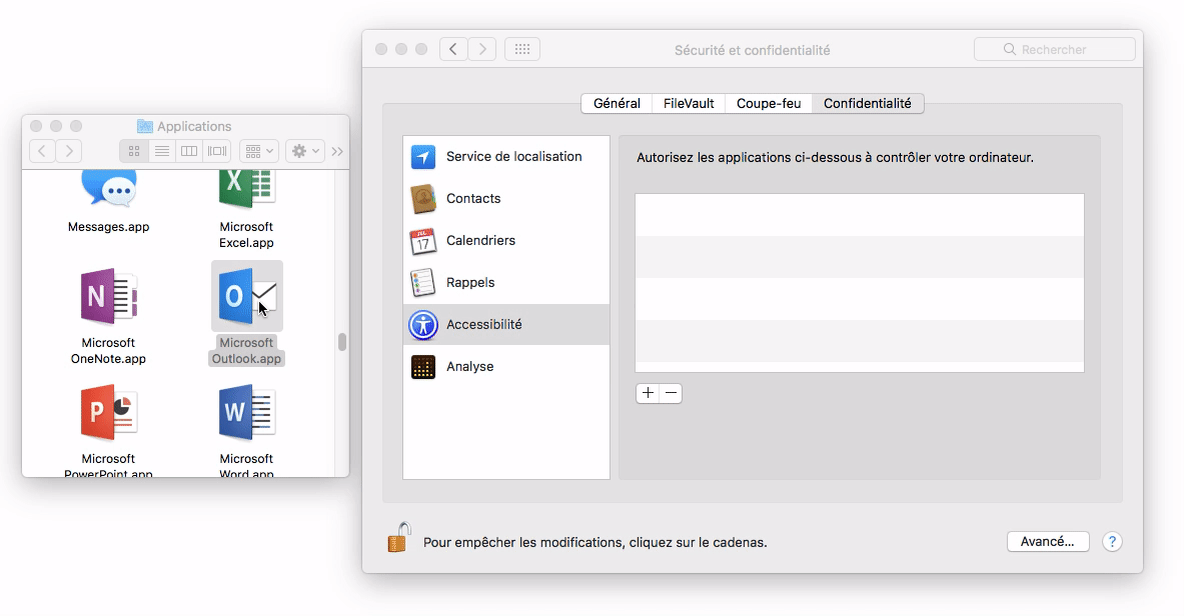
Safari
Avertissement Le type de connecteur que nous utilisons (Safari App Extensions) requiert la version 12.1 de Safari. Veuillez vous assurer de télécharger la version la plus récente.
- Lancez Safari.
- Ouvrez les préférences de Safari (Safari > Préférences…).
- Cliquez sur le bouton Extensions.
- Cochez la case Antidote - Safari. Cette extension est distribuée par Connectix 10.