Configurer une règle personnelle
Sélectionnez la liste à laquelle vous voulez ajouter une règle, puis cliquez sur le bouton dans la barre d’outils.
-
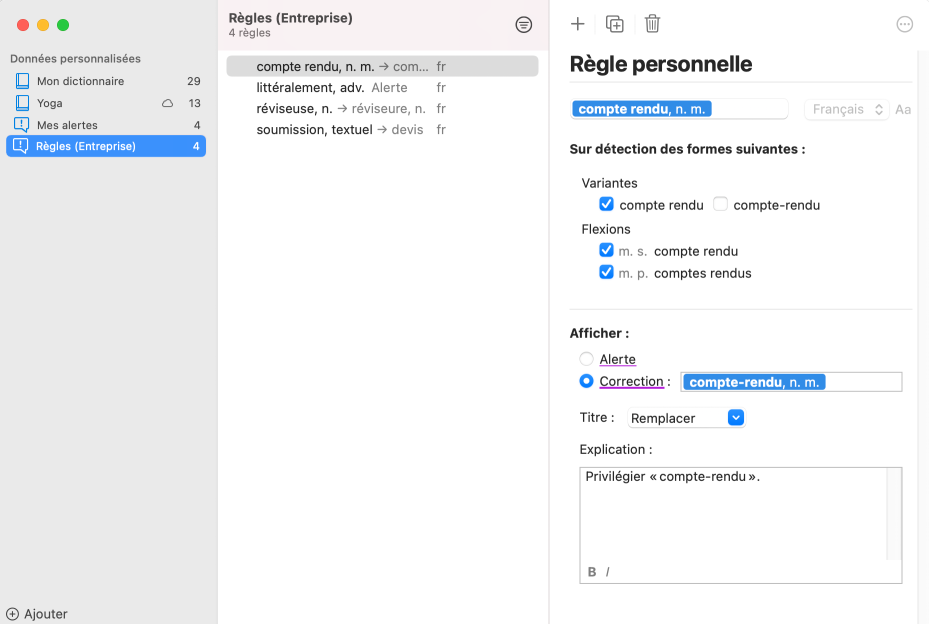 AB123456
AB123456
Déclencheur
Dans la zone Rechercher un mot à signaler, entrez le mot ou le texte qui doit déclencher la règle. Un menu de recherche vous propose des mots correspondant à ce que vous tapez. La première suggestion textuelle mise à part, chaque mot proposé est accompagné de sa catégorie et d’un extrait de sa définition pour faciliter votre choix.
- Les mots proposés utilisent le code de couleurs suivant : vert si les caractères tapés et ceux du mot proposé correspondent; bleu si le mot proposé figure à vos dictionnaires personnels; noir dans les autres cas.
Déclencheur variable
Si le déclencheur varie en genre ou en nombre (noms, adjectifs, etc.) ou s’il possède des variantes (raja, rajah, radja, radjah), précisez les formes qui doivent déclencher la règle. Par défaut, le correcteur prend en compte toutes les formes du mot. Au besoin, décochez la ou les formes pour lesquelles la détection n’est pas souhaitée.
- Pour un verbe, toutes les formes conjuguées déclenchent la règle.
- Les cases de flexion ne s’affichent pas pour les déclencheurs textuels.
Déclencheur textuel
Le premier élément du menu de recherche est toujours accompagné de la mention Textuel. Cette mention signifie que le correcteur doit déclencher la règle s’il trouve exactement le texte entré. Un déclencheur textuel peut être utile pour des expressions complexes qui ne figurent pas aux dictionnaires d’Antidote, par exemple une marque ou une raison sociale.
- Les déclencheurs textuels sont accompagnés de la mention textuel dans la liste de vos règles personnelles.
Sensibilité à la casse
Dans le cas d’un déclencheur textuel, précisez à l’aide du bouton Aa si la casse (les majuscules et les minuscules) est déterminante. Par défaut, la règle s’applique indépendamment de la casse. Cliquez sur ce bouton si vous désirez que la règle s’applique uniquement lorsque le mot du texte respecte strictement la casse du déclencheur.
Menu des langues
Dans le cas d’un déclencheur textuel, précisez à quelle langue la règle doit s’appliquer (si vous disposez des deux langues).
Type de détection : alerte ou correction
Une règle peut générer une alerte (souligné fin) ou une correction (souligné gras). Une alerte équivaut à une mise en garde : on veut attirer l’attention sur le déclencheur, sans nécessairement le remplacer par autre chose. Une correction implique le remplacement du déclencheur; dans ce cas, il faut compléter la règle en fournissant un mot ou un texte de remplacement.
- Les soulignés générés par des règles personnelles sont violets; on les distingue ainsi facilement des alertes natives d’Antidote (souligné orangé) et de ses corrections (souligné rouge). Le violet est aussi utilisé dans la liste des détections du correcteur et dans le filtre statistique des regroupements pour mettre vos détections personnelles bien en évidence.
- La liste de vos règles distingue clairement les déclencheurs d’une alerte (mention Alerte) et les déclencheurs d’une correction (flèche suivie du remplacement).
Remplacement
Si la règle doit générer une correction, précisez le mot ou le texte de remplacement dans la zone Remplacer par… Un menu de recherche vous propose des mots correspondant à ce que vous tapez. La première suggestion textuelle mise à part, chaque mot proposé est accompagné de sa catégorie et d’un extrait de sa définition pour faciliter votre choix.
- Le déclencheur et son mot de remplacement doivent appartenir à la même catégorie lexicale; sans cette conformité, l’analyse de la phrase pourrait échouer une fois le remplacement effectué. Si les catégories ne concordent pas, Antidote vous demandera de sélectionner un autre mot de remplacement.
Le correcteur d’Antidote génèrera une détection dans laquelle il proposera de remplacer le déclencheur par le mot ou le texte de remplacement. (Vous serez toujours libre d’accepter ou de refuser la correction.)
Si vous avez choisi un mot de remplacement connu d’Antidote, le remplacement respectera l’accord original du déclencheur (genre, nombre, personne, temps, mode, etc.). Ainsi, si le mot de remplacement est beau, adj., le correcteur pourra remplacer par beau, beaux, belle ou belles, selon la forme du déclencheur.
Si vous avez choisi un élément avec la mention Textuel, le correcteur proposera de corriger le déclencheur par le texte de remplacement sélectionné, sans égard à l’accord original du déclencheur. Ainsi, si le texte de remplacement est beau Textuel, le correcteur proposera toujours la correction par beau.
- Une correction avec un texte de remplacement génère une correction manuelle (souligné gras pointillé); dans ce cas, le correcteur offrira la commande Remplacer dans l’infobulle pour effectuer la correction.
- Si le déclencheur est textuel, le remplacement sera nécessairement textuel.
Titre de l’infobulle
Donnez un titre à l’infobulle qui accompagnera votre détection en le sélectionnant parmi les suggestions d’Antidote ou en le créant sur mesure. Ce titre s’affichera en violet devant l’explication, ainsi que dans le coin supérieur gauche de l’infobulle pour les alertes.
Explication dans l’infobulle
Rédigez dans cette zone l’explication liée à votre règle, ou conservez celle qu’Antidote vous propose. C’est cette explication qui sera affichée dans l’infobulle lorsque la règle sera déclenchée. Les boutons et dans le bas de la zone mettent respectivement en gras et en italique le texte sélectionné.
- Lorsqu’une règle génère une détection, l’explication dans l’infobulle est suivie d’un lien Voir la règle… qui permet de la revoir au besoin.
- L’explication est limitée à 500 caractères afin de s’harmoniser avec celles d’Antidote.