Ajuster la sensibilité du correcteur
Vous pouvez ajuster le niveau de sensibilité du correcteur pour certains types de détections.
- Le chapitre Réglages décrit l’ensemble des réglages linguistiques et typographiques offerts.
Lorsque le dialogue de réglages est invoqué à partir du correcteur, il s’ouvre sur le panneau approprié à la détection courante. La commande Réglage de l’infobulle offre une précision supplémentaire, puisqu’elle lie le panneau de réglages à une alerte précise en cas d’alertes multiples sur un même mot.
| Infobulle | Icône | Menu contextuel | Clavier |
|---|---|---|---|
| Réglage | Réglage | Ctrl + R ⌘ + R ⌘ + , |
Dialogues et citations
Dans un roman, les dialogues reproduisent la langue parlée. De ce fait, certains écarts de langage y sont admissibles : mots familiers, élisions inhabituelles (ex. : j’suis ici), tournures plus relâchées (ex. : je sais pas), jurons, etc. Par ailleurs, les citations reprennent les propos d’autrui, qu’on voudra généralement conserver tels quels. À votre demande, le correcteur peut taire certaines détections de nature stylistique dans ces passages particuliers, tout en continuant de les signaler dans le corps principal du texte.
- Une barre verticale vert clair dans la marge à gauche du texte permet le repérage rapide des dialogues et des citations.
Menu des réglages
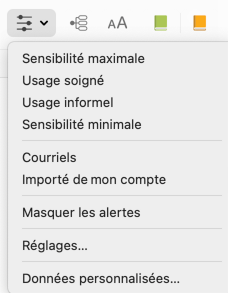
Utilisez le menu des réglages de la barre d’outils du correcteur (bouton ) pour choisir le jeu de réglages qui convient à votre contexte de correction, ou encore pour accéder rapidement à la fenêtre des réglages ou des données personnalisées.
Jeux de réglages
Les jeux de réglages permettent de passer rapidement d’une configuration de réglages à une autre. Ils modifient en une seule opération des dizaines de réglages répartis dans autant de panneaux. Pour un simple courriel à un ami, vous choisirez sans doute une combinaison de réglages tolérante, par exemple Usage informel. Pour un document officiel, vous choisirez plutôt Usage soigné ou Sensibilité maximale.
- La liste des détections se rafraichit avec chaque nouveau jeu de réglages choisi.
- Les erreurs d’orthographe et de grammaire sont toujours affichées, quel que soit le jeu de réglages choisi.
Sensibilité maximale : Antidote ajuste à leur valeur maximale tous les réglages linguistiques et typographiques pertinents.
Usage soigné : Antidote ajuste chaque réglage linguistique, dans tous les panneaux concernés, pour une vérification exhaustive des confusions possibles, du langage, de la syntaxe, de la ponctuation et des majuscules. Les réglages typographiques sont également ajustés pour une vérification pointue basée sur l’usage recommandé dans votre région linguistique.
Usage informel : Antidote ajuste chaque réglage linguistique, dans tous les panneaux concernés, pour une vérification plus permissive. Les réglages liés aux alertes sont tous désactivés. Le correcteur tolère aussi certains écarts, par exemple l’absence de ne dans la négation (elle mange rien). Antidote désactive également la plupart des réglages typographiques, pour ne vérifier que les écarts flagrants (double espace entre deux mots, par exemple).
Sensibilité minimale : Antidote ajuste à leur valeur minimale tous les réglages linguistiques et typographiques pertinents.
Réglages personnels : si vous avez créé un ou des jeux de réglages personnels, sélectionnez celui qui convient à votre contexte de correction.
Masquer les alertes : Antidote n’affiche aucune alerte. Très utile si vous manquez de temps et désirez passer au plus pressé.
Autres options
Réglages : choisissez cette option pour ouvrir la fenêtre des réglages et y apporter les modifications souhaitées.
Données personnalisées : choisissez cette option pour ouvrir la fenêtre des données personnalisées, notamment si vous désirez ajouter, supprimer ou modifier une règle personnelle. Consultez au besoin la section Règles personnelles du chapitre Données personnalisées.