Panneau Apparence des réglages d’interface
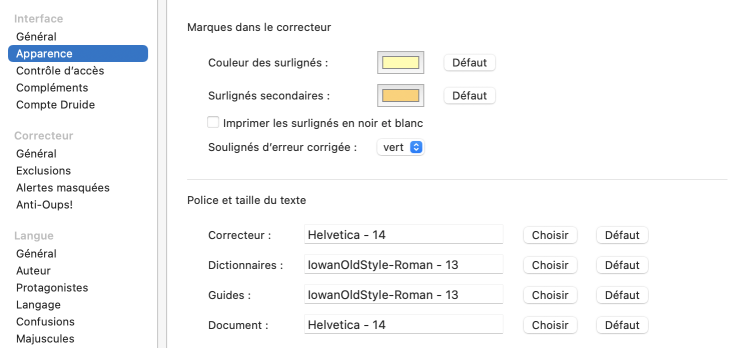
Marques dans le correcteur
Couleur des surlignés
Dans les filtres intelligents, des surlignés de couleur indiquent les passages à examiner. Certains ont des couleurs fixes, mais d’autres, initialement jaune pâle, peuvent être affichés dans la couleur de votre choix. Cliquez sur la case colorée pour la déterminer.
Surlignés secondaires
Quand le correcteur rencontre plusieurs fois la même détection dans un texte, il regroupe les cas identiques. Un clic sur une des détections du groupe fait afficher dans une couleur distincte les autres détections. Si vous avez choisi la correction en lot des cas identiques, toutes les occurrences surlignées seront modifiées. Vous pouvez choisir la couleur de ces surlignés secondaires en cliquant sur la case colorée.
- À l’installation, les surlignés secondaires apparaissent en jaune doré.
Imprimer les surlignés en noir et blanc
À l’impression, les surlignés apparaissent en couleur sur une imprimante couleur ou en gris sur une imprimante noir et blanc. Cochez cette option pour forcer l’impression des surlignés avec le ton de gris offrant le meilleur contraste.
- À l’installation, ce réglage n’est pas activé.
Soulignés d’erreur corrigée
Lorsque vous approuvez une correction, le souligné passe du rouge au vert pour indiquer que l’erreur a été corrigée. Antidote peut afficher ces soulignés en bleu, ce qui est utile aux personnes daltoniennes. Le cas échéant, les caractères distinctifs de la graphie corrigée sont également affichés en bleu dans la liste des détections.
- À l’installation, les soulignés d’erreur corrigée sont en vert.
Police et taille du texte
Modifiez à votre guise la police de caractères du correcteur (texte du panneau central), des dictionnaires (contenu principal des textes continus), des guides (texte des articles) et du texte des documents créés dans l’éditeur interne d’Antidote.
- Pour modifier rapidement la taille des caractères, utilisez les boutons de zoom, dans la barre d’outils.