Liste des détections du correcteur
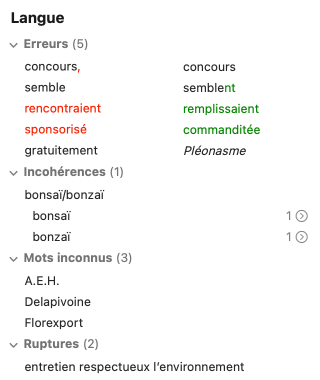
Le panneau droit de la fenêtre affiche la liste des résultats selon votre sélection dans la barre de navigation. Ces résultats sont présentés en ordre chronologique d’apparition. Dans le prisme de correction, les résultats sont d’abord répartis en grandes classes, puis en ordre chronologique à l’intérieur de ces dernières. Le cas échéant, le regroupement des cas identiques peut modifier légèrement cet ordre. Puisque chaque entrée de la liste correspond à une détection dans le texte, la sélection dans l’un se reflète dans l’autre.
Le format de la liste s’ajuste intelligemment selon le volet ou le filtre choisi dans la barre de navigation pour tenir compte de la spécificité des divers types de détections. Les paragraphes qui suivent décrivent plus précisément le format de la liste pour le volet Langue et pour le volet Typographie. Pour les caractéristiques du volet Style et des autres filtres, voir la page consacrée à chacun.
Classes de détections
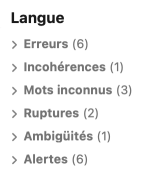
En correction, les détections sont regroupées à l’intérieur de classes homogènes. Ces classes sont particulièrement utiles dans le volet Langue : les erreurs, par exemple, n’entrainent pas la même réflexion que les alertes. L’évaluation de chacune en phases distinctes augmente la concentration et accélère la vérification.
- Le nombre de détections figure à droite du nom de la classe. Seules les classes avec au moins une détection sont affichées. Le chevron à gauche d’une classe voile ou dévoile son contenu.
Dans le volet Langue, les classes de détections sont : Erreurs, Incohérences, Mots inconnus, Ruptures, Ambigüités et Alertes. Ces classes respectent un ordre de priorité, soit des détections les plus graves (erreurs) aux vérifications pointues (alertes).
Erreurs — Les erreurs sont affichées en deux colonnes : le mot fautif à gauche et la correction proposée à droite ; le cas échéant, les caractères modifiés ou supprimés sont indiqués en rouge à gauche, et les caractères modifiés ou ajoutés sont indiqués en vert à droite.
Incohérences — Chaque incohérence graphique est notée par une ligne-titre qui illustre les graphies distinctes pour un même mot. Sous cette ligne figure, légèrement indentée, chaque variante accompagnée de sa fréquence. Pour faire afficher chaque occurrence d’une graphie donnée, cliquez sur le chiffre de sa fréquence.
- Si un mot est touché par les rectifications orthographiques, la marque TRADIT. indique une graphie traditionnelle, et RECTIF., une graphie rectifiée.
Mots inconnus — Les mots inconnus sont listés dans leur classe propre.
Ruptures — La liste affiche le contenu de l’intervalle de rupture, qui pourrait contenir une erreur d’ordre syntaxique.
Ambigüités — Les ambigüités sont suivies du menu des graphies possibles : cliquez sur les deux petits chevrons à droite pour sélectionner celle qui convient au contexte.
Alertes — Une brève description en italique s’affiche à droite de chaque alerte.
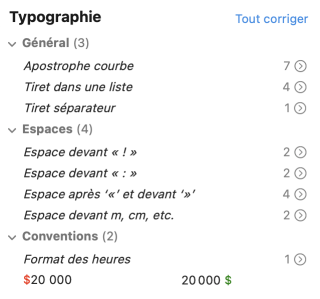
Dans le volet Typographie, les classes de détections sont : Général, Espaces et Conventions. La classe Conventions réunit les détections liées au format des heures, des nombres, des dates, et autres éléments de la rédaction administrative.
Les détections typographiques sont très uniformes et ne demandent pas de réflexion profonde. Le même espacement s’applique, par exemple, devant tous les points-virgules du texte. Le correcteur opte pour une présentation générique plutôt que spécifique ; ainsi, les détections typographiques de même contexte sont regroupées sous un seul titre générique, affiché en italique : Tiret dans une liste, Espace devant « ; », etc. Cliquez sur le bouton Tout corriger au-dessus de la liste des détections pour corriger en lot toutes les détections de la liste, ou doublecliquez sur un titre générique pour corriger en lot le sous-ensemble concerné.
- Le nombre d’occurrences de chaque type de détection figure à droite du titre générique. Cliquez sur le chevron encerclé à droite pour voir toutes les détections concernées.
- Une fois cliqué, le bouton Tout corriger devient Tout rétablir. Utilisez cette commande pour annuler la correction de toutes les détections de la liste.
Traitement d’une détection dans la liste
La liste des détections représente un espace de travail au même titre que le panneau de correction ; on optera pour l’un ou pour l’autre en fonction de ses besoins. L’énorme avantage de la liste réside dans la possibilité de traiter un grand nombre de détections à la fois, voire la liste entière ! Toutes les commandes décrites à la page Traitement d’une détection de la présente section peuvent aussi être appliquées aux entrées de la liste. Les commandes principales qui suivent s’appliquent aussi bien à une seule détection qu’à plusieurs. Sélectionnez d’abord la ou les détections à traiter.
Corriger
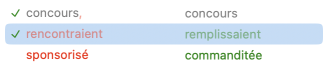
Pour apporter la correction proposée, doublecliquez sur la sélection ou sélectionnez l’option Corriger ce (ou ces) cas du menu contextuel : un crochet vert apparait dans la marge de gauche ; la correction est apportée au texte.
- Dans le cas d’une ambigüité, cliquez d’abord sur le menu à droite pour choisir la graphie qui convient au contexte.
- Pour une proposition de correction liée à une alerte, le menu contextuel affiche Remplacer plutôt que Corriger.
- Dans le cas d’une incohérence, doublecliquez sur la graphie unique à conserver, puis sélectionnez l’option Uniformiser les autres avec « x » ; le correcteur uniformisera automatiquement toutes les autres graphies. Le menu contextuel offre aussi cette option.
Rétablir
Pour rétablir la graphie originale, doublecliquez de nouveau, ou sélectionnez l’option Rétablir ce (ou ces) cas du menu contextuel : le crochet vert disparait ; la graphie originale est rétablie dans le texte.
Ignorer
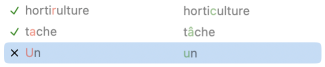
Pour ignorer la correction proposée, sélectionnez l’option Ignorer ce (ou ces) cas du menu contextuel : un « X » s’affiche dans la marge de gauche.
Taire
Pour masquer une alerte sur un mot dont vous maitrisez bien les sens et les emplois, sélectionnez l’option Taire du menu contextuel : un « X » s’affiche dans la marge de gauche.
Réactiver
Pour voir de nouveau une alerte précédemment masquée sur un mot, sélectionnez l’option Réactiver ce (ou ces) cas du menu contextuel : le « X » disparait dans la liste ; le souligné fin s’affiche de nouveau dans le texte.
Autres
Pour les autres commandes, le menu contextuel (clic droit) est tout indiqué. Ses options s’ajustent intelligemment selon la nature de la détection.
- Les détections traitées se grisent automatiquement, pour un repérage instantané de celles qu’il vous reste à évaluer.
Traiter les cas identiques dans la liste
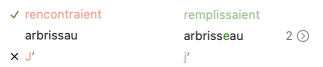
Dans la liste des détections, les cas identiques sont regroupés sous une même entrée, aussi accompagnée d’un nombre encerclé. Un clic sur le nombre encerclé dévoile chacune des détections individuelles. Pour les traiter en lot, doublecliquez sur la ligne avec le nombre, ou choisissez l’option Corriger ces cas du menu contextuel.
Recherche dans la liste
Vous pouvez restreindre l’affichage de la liste à un mot en particulier. Placez la sélection dans la liste, en cliquant sur une entrée quelconque. Ouvrez le champ de recherche en sélectionnant l’option Rechercher du menu contextuel ou du menu Édition, ou en utilisant le raccourci-clavier Ctrl + F sur Windows ou ⌘ + F sur Mac ; entrez le mot à rechercher dans le champ textuel qui apparait au-dessus de la liste. La liste se restreindra progressivement au fil de la frappe. Cliquez sur le bouton dans le champ textuel pour procéder à une nouvelle recherche. Cliquez sur le bouton Fermer pour ramener la liste à son état précédent.
- Dans les listes à deux colonnes, la recherche se fait sur les termes de la colonne de gauche.
- Au volet Typographie, dévoilez les listes sous les lignes-titres pour voir les résultats de la recherche.
Exportation des résultats
Vous pouvez exporter le contenu de la liste dans un document externe, par copier-coller. Faites afficher les résultats voulus, par exemple la liste des erreurs, des noms propres ou des emprunts à l’anglais. Sélectionnez les éléments désirés, puis faites Copier depuis le menu Édition d’Antidote ou utilisez le raccourci-clavier Ctrl + C sur Windows ; ⌘ + C sur Mac. Collez ensuite le résultat dans un document de votre choix.