Traitement d’une détection
Chaque mot souligné indique que le correcteur détecte un problème, certain ou potentiel, sur ce mot. Vous disposez d’un outil principal, l’infobulle, pour comprendre le problème, et de plusieurs options pour le traiter, s’il y a lieu. Sélectionnez un mot souligné, et il devient la détection courante. La plupart des commandes qui suivent s’appliquent à la détection courante. Notez toutefois qu’en utilisant les raccourcis « souris », il n’est pas nécessaire de sélectionner la détection.
- Voyez aussi la section Traitement d’une détection dans la liste.
L’infobulle
Lorsque vous sélectionnez un mot souligné, une infobulle apparait, qui affiche toutes les informations pertinentes pour l’évaluation et le traitement de la détection.
- Un réglage d’interface (panneau Général > pavé Correcteur) permet de faire afficher l’infobulle sur glissement de souris, avec un délai plus ou moins rapide, selon votre préférence.
La proposition
La proposition de correction occupe le coin supérieur gauche de l’infobulle. Son format diffère selon le type de détection.
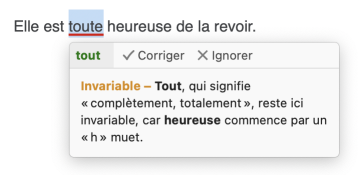
vert gras : proposition de correction liée à une erreur d’orthographe, de grammaire, de syntaxe, de ponctuation, etc. (souligné gras) ; la commande Corriger est offerte.
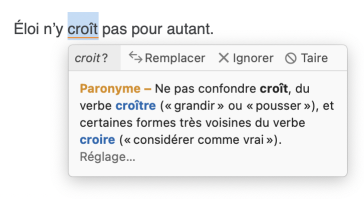
noir italique : proposition de correction liée à une alerte (souligné fin) ; la commande Remplacer est offerte. Ces détections dépendent souvent du sens et la graphie proposée ne s’applique donc pas toujours à la phrase, d’où un format plus discret.
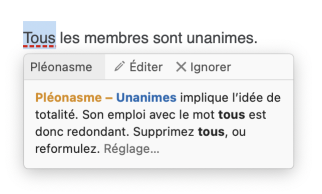
noir standard : en l’absence d’une proposition de correction précise, Antidote affiche le thème de la détection (ex. : Mode, Calque, Pléonasme), une courte directive (ex. : À évaluer), ou encore une demande de vérification (ex. : Approprié ?). On se réfèrera aux explications contextuelles pour les précisions.
Le nombre de détections identiques
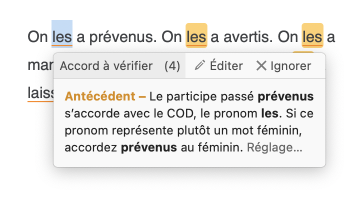
Un nombre entre parenthèses à droite de la proposition indique que le correcteur a repéré d’autres cas identiques à la détection courante. Ces autres cas sont surlignés dans le texte, afin que vous puissiez les repérer rapidement. S’il s’agit d’une détection permettant la correction en lot, le traitement choisi s’appliquera à l’ensemble des occurrences.
Les commandes
Les commandes pertinentes au traitement de la détection courante figurent à droite de la proposition. Pour une description détaillée de chacune, voir plus loin les sections Approuver une correction et Ignorer une détection.
L’explication contextuelle
Chaque détection du correcteur est accompagnée d’une explication grâce à laquelle Antidote vous permet de comprendre et d’évaluer son intervention. Il se peut que plusieurs aspects soient à vérifier pour un même mot ; dans ce cas, Antidote affiche autant d’explications contextuelles.
Détails
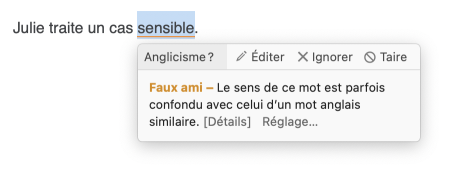
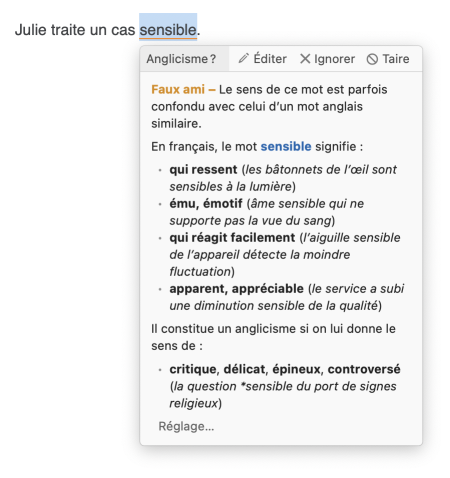
Certaines explications sont suivies de la mention [Détails], par exemple si leur contenu est plus massif ou qu’il présente une structure plus complexe. Cliquez cette mention pour dévoiler l’énoncé complet.
Réglage
![[Réglage]](/images/f/r/-/m/o/fr-montage-reglages-traitement-processus-correcteur-fc66e0c6.png)
Plusieurs détections dépendent d’un réglage ; c’est le cas notamment de nombreuses alertes linguistiques. Le cas échéant, Antidote affiche la mention Réglage à la suite de l’explication contextuelle. Cliquez pour ouvrir le panneau approprié, puis modifiez le réglage désiré.
Deuxième niveau d’explication
Le titre qui introduit l’explication contextuelle est un hyperlien qui ouvre l’ouvrage le plus approprié selon la nature de la détection. Un titre orangé, couleur emblématique des guides, ouvre les guides « à la bonne page », c’est-à-dire à l’article où est approfondi le sujet lié à la détection courante. Un titre vert, couleur emblématique des dictionnaires, est un hyperlien qui ouvre les définitions ou la conjugaison du mot.
- Un titre noir signifie qu’aucun lien supplémentaire n’a été jugé nécessaire.
- Vous pouvez aussi accéder au deuxième niveau d’explication (guides ou dictionnaires) en faisant + au clavier. Pour revenir au correcteur, fermez la fenêtre des guides ou des dictionnaires.
La recherche d’autres mots (la loupe)
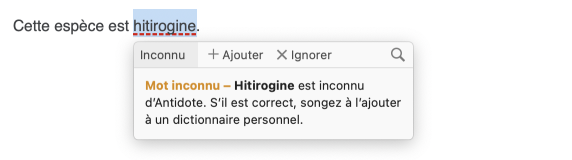
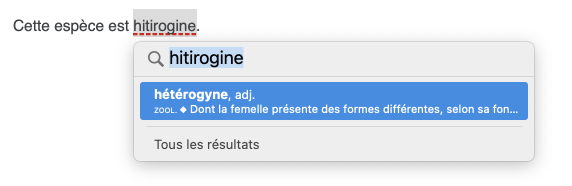
Pour certaines détections, par exemple en présence d’un mot inconnu, une loupe () s’ajoute aux commandes de l’infobulle. Celle-ci recherche des mots graphiquement proches dans la nomenclature des dictionnaires, et affiche les résultats les plus pertinents. Si le mot que vous désiriez écrire s’y trouve, cliquez-le pour effectuer le remplacement immédiat dans le texte.
- L’option Tous les résultats au bas de la liste ouvre les dictionnaires pour l’affichage complet des résultats de recherche. Si vous y trouvez le mot voulu, cliquez-le, puis procédez au remplacement à l’aide du bouton sur Mac ou Remplacer sur Windows.
Plusieurs graphies possibles
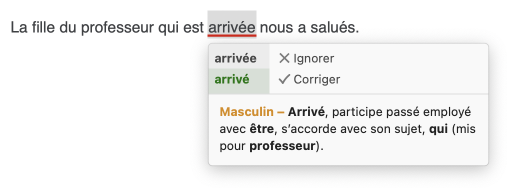
Dans le volet Langue, l’infobulle peut énumérer plusieurs suggestions ; cela se produit quand il existe plus d’une analyse pour une phrase et que la graphie du mot varie selon l’analyse envisagée. Si le mot original peut aussi être correct, il apparait en noir.
Un fond plus foncé indique la suggestion sélectionnée, sous laquelle s’affiche l’explication contextuelle. C’est à vous d’examiner les possibilités et de choisir. Cliquez sur la graphie de votre choix ; le fond distinctif s’y déplace, et l’explication correspondante s’affiche. Approuvez ensuite la correction pour qu’Antidote apporte cette modification dans votre texte.
L’avertissement de rupture
Dans le volet Langue, si le correcteur n’arrive pas à analyser la phrase complètement, il affiche quand même certaines détections, mais ses diagnostics sont moins surs. Il ajoute alors dans l’infobulle la mention Rupture : diagnostic à vérifier pour vous prévenir de son incertitude.
Approuver une correction
Pour approuver une correction, cliquez dans l’infobulle sur la commande Corriger. La correction proposée s’opère alors dans votre texte et le souligné devient vert. S’il s’agit d’une alerte accompagnée d’une suggestion de remplacement, cliquez sur la commande Remplacer. S’il s’agit d’une lourdeur que le filtre de tournures vous invite à alléger, cliquez sur Supprimer.
- Un réglage d’interface (panneau Apparence) permet d’afficher en bleu plutôt qu’en vert le souligné d’une détection corrigée.
- Vous pouvez accéder à la détection suivante en faisant au clavier ⌥ + ⌘ + → sur Mac ; Alt + → sur Windows.
Utilisez la commande Éditer, si elle est présente, pour apporter une correction à la main dans la fenêtre du correcteur.
- Utilisez la commande Modifier dans le document original du menu contextuel (clic droit) pour aller modifier le texte dans le document original. Cliquez ensuite dans la fenêtre du correcteur ; la phrase modifiée sera réanalysée et vous pourrez poursuivre la correction.
Corriger les cas identiques
Par défaut, lorsque plusieurs détections sont identiques à la détection courante, approuver la détection courante approuvera également les détections identiques, et la correction sera appliquée à tous les cas. Au besoin, vous pouvez éviter cette correction en lot en utilisant la commande Corriger ce cas du menu contextuel (clic droit) ou du menu Détection d’Antidote.
- Un nombre entre parenthèses à droite de la proposition de correction indique le nombre de cas identiques à la détection courante.
- Dans la liste des détections, les cas identiques sont regroupés sous une même entrée ou ligne-titre accompagnée d’un nombre et d’un chevron encerclé. Cliquer sur le chevron fait afficher les détections individuelles, ce qui permet de les traiter séparément.
- Seules les détections soulignées en gras et qui ne dépendent pas du contexte permettent le traitement en lot.
- « Détections identiques » ne signifie pas toujours « mots identiques » ; par exemple, l’espace fautive entre le jour et le mois vaut pour toute date.
- Un réglage du correcteur (panneau Général) permet d’annuler la correction automatique des cas identiques ; elle peut alors être invoquée au besoin par la commande Corriger les cas identiques du menu contextuel (clic droit) ou du menu Détection d’Antidote.
| Infobulle | Icône | Souris | Menu contextuel | Clavier |
|---|---|---|---|---|
| Corriger Remplacer Éditer | doubleclic sur détection Ctrl + clic ⌘ + clic | Corriger ce cas Corriger les cas identiques Modifier dans le document original | Retour Entrée |
Ignorer une détection
Si vous ne désirez pas apporter la modification proposée par Antidote, vous pouvez simplement passer à la détection suivante, ou encore cliquer sur la commande Ignorer de l’infobulle ; le texte original reste intact et on passe à la détection suivante. Cliquer sur Ignorer fait passer le souligné au pointillé noir ; dans la liste des détections, un s’affiche devant l’entrée ou la ligne-titre correspondante. Vous savez ainsi d’un coup d’œil que cette détection a été traitée. De plus, la détection est soustraite des statistiques de correction.
Antidote sauvegarde automatiquement les détections ignorées lors d’une séance de travail. Ainsi, si vous devez interrompre la correction d’un document et y revenir plus tard, les détections précédemment ignorées ne seront pas réaffichées. Vous n’aurez donc pas à les réévaluer inutilement.
- La sauvegarde automatique des détections ignorées est l’objet d’un réglage du correcteur (panneau Général).
Ignorer les cas identiques
Par défaut, lorsque plusieurs détections sont identiques à la détection courante, ignorer la détection courante ignorera également les détections identiques. Au besoin, vous pouvez ignorer uniquement la détection courante en utilisant la commande Ignorer ce cas du menu contextuel (clic droit) ou du menu Détection d’Antidote.
- Un nombre entre parenthèses à droite de la proposition de correction indique le nombre de cas identiques à la détection courante.
- Dans la liste des détections, les cas identiques sont regroupés sous une même entrée ou ligne-titre accompagnée d’un nombre et d’un chevron encerclé. Cliquer sur le chevron fait afficher les détections individuelles, ce qui permet de les traiter séparément.
- Seules les détections soulignées en gras et qui ne dépendent pas du contexte permettent le traitement en lot.
- Un réglage du correcteur (panneau Général) permet d’annuler le traitement en lot des cas identiques ; il peut alors être invoqué au besoin par la commande Ignorer les cas identiques du menu contextuel (clic droit) ou du menu Détection d’Antidote.
| Infobulle | Icône | Souris | Menu contextuel | Clavier |
|---|---|---|---|---|
| Ignorer | Alt + doubleclic ⌥ + doubleclic Alt + Ctrl + clic ⌥ + ⌘ + clic | Ignorer ce cas Ignorer les cas identiques | Tabulation |
Taire
Antidote vous permet de masquer les alertes sur un mot particulier. Vous connaissez parfaitement l’alerte au sujet du faux ami global et ne désirez plus être avisé sur ce mot à l’avenir ? Cliquez sur la commande Taire de l’infobulle ou sur l’icône de la barre d’état (sur Mac, maintenez le bouton de la souris enfoncé). Antidote ne s’arrêtera plus sur le mot global.
- La commande Taire s’applique uniquement aux alertes de nature lexicale (niveaux de langue, régionalismes, faux amis, etc.).
- Un dialogue vous prévient que l’alerte sur le mot courant ne sera plus signalée du tout ; cliquez sur OK pour confirmer ou sur le bouton Alertes masquées pour gérer l’alerte dans les réglages. Cet avertissement peut être désactivé.
- Pour gérer la liste des mots dont vous aurez choisi de taire les alertes, voyez la section Panneau Alertes masquées.
| Infobulle | Menu contextuel | Clavier |
|---|---|---|
| Taire | Taire | Alt + 0 ⌘ + 0 |
Passer à la détection suivante/précédente
Pour passer à la prochaine détection ou pour retourner à la détection précédente, utilisez les flèches de navigation de la barre d’état du correcteur.
| Icône | Souris | Menu contextuel | Clavier |
|---|---|---|---|
| clic sur détection précédente clic sur détection suivante | Détection précédente Détection suivante | Alt + ← Alt + → Alt+ ⌘ + ← Alt+ ⌘ + → |
Ajouter un mot à un dictionnaire personnel
Antidote peut vous indiquer qu’il ne reconnait pas un mot. Pour ajouter ce mot à un de vos dictionnaires personnels, sélectionnez-le, puis cliquez sur la commande Ajouter de l’infobulle. La fenêtre des dictionnaires personnels s’ouvre. Si le prétraitement automatique du nouveau mot vous convient, refermez simplement la fenêtre. Sinon, remplissez les différents champs qui permettront à Antidote de prévoir les emplois du nouveau mot. Voyez la section Dictionnaires personnels pour plus de détails.
Le signalement des noms propres inconnus dépend du réglage Signaler les mots inconnus avec majuscule du panneau Majuscules. Pour y accéder, cliquez sur la commande Réglage qui suit l’explication dans l’infobulle.
Ajout simultané de plusieurs mots à un dictionnaire personnel
Antidote regroupe dans la liste des détections tous les mots inconnus. Pour ajouter en bloc plusieurs mots à un dictionnaire personnel, sélectionnez-y les mots désirés, puis cliquez sur le bouton d’ajout « » dans les commandes de correction de la barre d’état. Vous pouvez aussi sélectionner l’option Ajouter à un dictionnaire personnel du menu contextuel (clic droit).
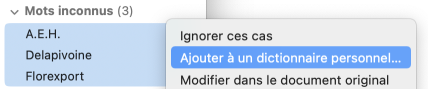
Annuler une correction
Vous pouvez annuler une correction qui a déjà été apportée à votre texte. En sélectionnant une erreur qui a déjà été corrigée, la commande Corriger de l’infobulle prend la valeur Rétablir. Cliquez-la pour annuler la correction dans votre texte. Le souligné et la proposition de correction retrouvent leur état initial.
- La commande Rétablir peut aussi être appliquée par l’option Rétablir ce (ces) cas du menu contextuel (clic droit) ou du menu Détection d’Antidote, ou encore avec le raccourci-clavier Ctrl + Z sur Windows ; ⌘ + Z sur Mac.