Appearance Panel of the Interface Settings
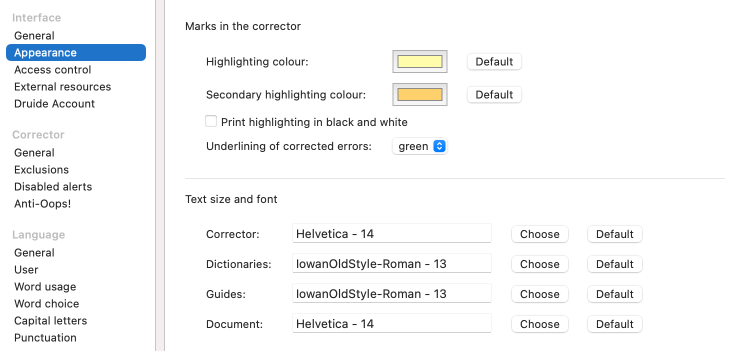
Marks in the corrector
Highlighting colour
In the Style view, as well as the Revision, Statistics and Inspection filters, highlighting helps you quickly locate the results that you were looking for or that the corrector has found. Antidote can highlight these elements in the colour of your choice; simply click the corresponding box.
- The highlighting in most filters is pale yellow by default.
Secondary highlighting colour
When the same detection occurs several times in a text, the corrector groups them together. Clicking one of the detections in a group makes other identical cases appear in a colour distinct from the other detections. If you choose to correct identical cases together, they will all be modified. You can select the colour of this secondary highlighting by clicking the corresponding box.
- The secondary highlighting appears in golden yellow by default.
Print highlighting in black and white
When printing is done on a colour printer, highlighting appears in colour; on a black and white printer, it appears in grey. Select this option to force the highlighting to print in the shade of grey that provides the highest contrast.
- This setting is disabled by default.
Underlining of corrected errors
When you approve a correction, the underlining changes from red to green to indicate that the error has been corrected. Antidote can display this underlining in blue, which is helpful for those who are colour-blind. If the underlining is set to blue, the characters changed by the correction will also appear in blue in the list of detections.
- Corrected errors are underlined in green by default.
Text size and font
You can change the font of the text displayed in the corrector (i.e. the text in the correction panel), the dictionaries (the main content of the entries), the guides (the text of the articles) and the documents created in Antidote’s internal text editor.
- To quickly change the font size, use the zoom button () in the toolbar.