Handling a Detection
Each underlined word in the text is an indication that Antidote has detected a real or potential problem concerning that word. The tooltip helps you understand the nature of the problem, and you have several options to correct it if necessary. When you select an underlined word, it becomes the current detection. Most commands that follow in this section apply to the current detection. Note, however, that you can use the shortcuts offered via the mouse instead of selecting the current detection.
- See also Handling a detection in the list.
Tooltip
When you select an underlined word, a tooltip will appear showing all the information you need to evaluate the detection and proceed accordingly.
- In the General Panel of the Interface Settings, tooltips can be set to appear when the pointer hovers over them, and the time before they appear can be adjusted.
The suggested correction
The suggested correction appears in the top left-hand corner of the tooltip. Its format varies depending on the type of detection.
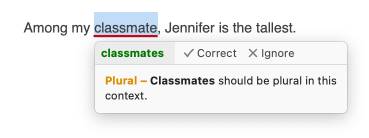
green bold: Suggested correction related to an error in syntax, grammar, punctuation, etc. (bold underlining). The Correct command is provided.
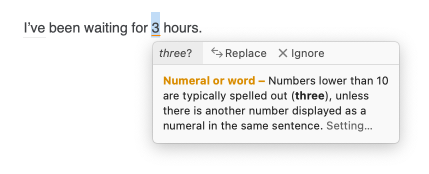
black italic: Suggested correction related to an alert (thin underlining). The command Replace is provided. These detections are often dependent on meaning, so the suggestion may not always be valid, hence the more discreet appearance.
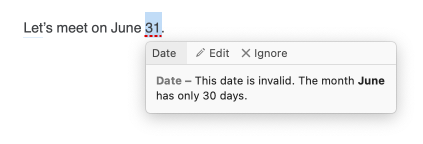
black standard: in the absence of a specific suggested correction, Antidote indicates the type of detection (e.g. redundancy, informal), and gives a brief instruction (e.g. Evaluate), or asks you to check something (e.g. Appropriate?). Refer to the contextual explanation for details.
Number of identical detections
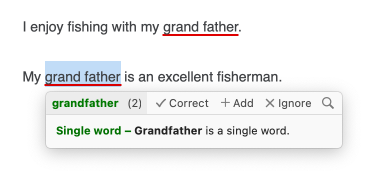
A number in parentheses appears to the right of some detections. This indicates that Antidote has identified other identical cases in the text. These cases are underlined, allowing you to quickly find them. If the detection allows them to be corrected at once, the selected action will apply to all the cases.
The commands
The commands for actions relating to the current detection are located to the right of the suggestion. For detailed descriptions of each one, refer to the later sections Approve a correction and Ignore a detection.
The contextual explanation
Each detection in the corrector includes an explanation, allowing you to understand and evaluate Antidote’s intervention. Sometimes, it may be necessary to evaluate multiple aspects of the same word. In this case, Antidote will provide all the necessary contextual explanations.
Details
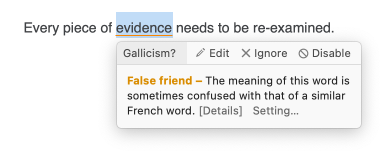
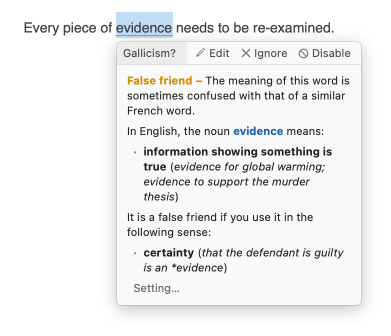
Certain explanations are followed by a [Details] option. This can occur if there is more content or if the structure is more complex. Click to show the entire text.
Setting
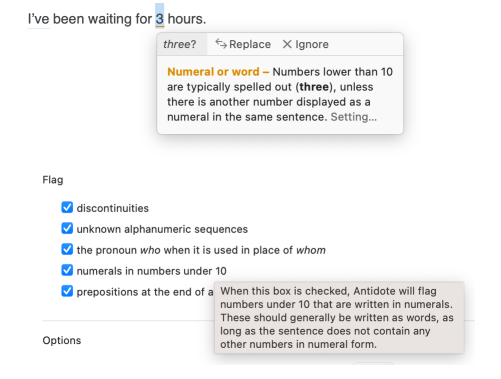
Several detections, particularly linguistic alerts, are associated with a setting. Here, Antidote displays the word Setting after the contextual explanation. Click it to open the relevant panel and then adjust the desired setting.
The next level of explanation
The heading introducing the contextual explanation is a hyperlink that opens the most appropriate resource, depending on the type of detection. In keeping with the guides’ emblematic colour, an orange heading takes you right to the section of the guides where you will find a detailed explanation of the subject of the current detection. In keeping with the dictionaries’ emblematic colour, a green heading opens the dictionaries to the definitions or conjugations of the word in question.
- You can also access this second level of explanation (guides or dictionaries) by pressing the + key. To return to the corrector, close the guides or dictionaries window.
- A black heading means that no supplementary link is considered necessary.
Searching for other words (the magnifying glass)
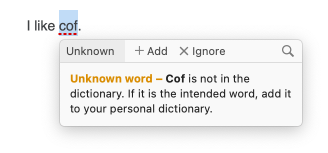
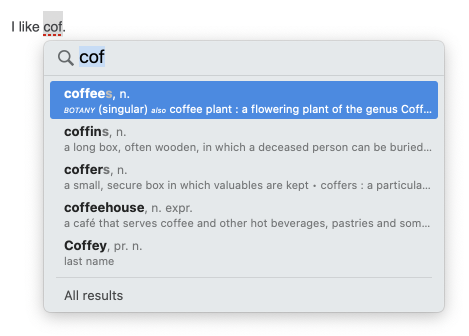
For some detections, for example unknown words, a magnifying glass () accompanies the commands in the tooltip. This performs a search in the dictionary for words that are graphically similar to the detection in question. It then displays the most relevant results in a list. If that list includes the word you want, click it to automatically substitute it for the detection in your text.
- The All results option at the bottom of the list opens the dictionaries, allowing the complete range of search results to be displayed. If you find the word you are looking for there, click it and substitute it for the original by clicking (Mac) or Replace (Windows).
Several possible spellings
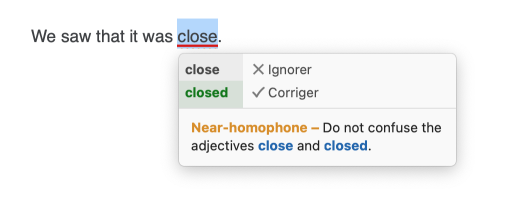
In the Language view, the tooltip may list several suggestions. This happens when the corrector finds more than one possible spelling according to the intended meaning. For example, Antidote may suggest a correction that is preferable in some contexts, while the uncorrected sentence may be preferable in others. When it is unclear which context is applicable, the corrector suggests a possible change.
The selected suggestion has a darker background and its corresponding contextual explanation is shown below it. If you select an alternative suggestion, the darker background will move and the contextual explanation will change. After considering the different suggestions, make your choice and apply it, allowing Antidote to modify your text accordingly.
Discontinuity warning
In the Language view, when the corrector encounters an unusual sequence, it will still display detections, but it will be less sure of its diagnosis in these cases. The tooltips for such detections are labelled Review to warn you of the corrector’s uncertainty.
Approve a correction
To approve a correction, click the Correct command in the tooltip. The proposed correction is inserted in your text and underlined in green. The corrector then moves on to the next detection. For alerts including a suggestion for replacement, click the Replace command.
- In the Appearance Panel of the Interface Settings, the underlining colour of a corrected detection can be set to blue instead of green.
- You can go to the next detection with the shortcuts ⌥ + ⌘ + → on Mac and Alt + → on Windows.
In other cases, the appropriate correction must be made manually, either directly in the correction panel using the Edit command in the tooltip, or in the original document by using the Edit in original document command from the context menu (right click). When editing the original document directly, you can reactivate the corrector by clicking its window. The modified sentence will be re-analyzed and you can continue with the correction.
Correct identical cases
By default, when several detections are identical to the current one, Antidote will apply the correction for the current detection to all other identical cases. If you prefer, you can avoid this batch correction by using the command Correct this case in the context (right-click) menu or in Antidote’s Detections menu.
- A number enclosed in parentheses in the tooltip indicates how many cases are identical to the current detection.
- In the list of detections, identical cases are grouped under a single entry accompanied by a number and a circled chevron. Clicking this chevron causes all the individual cases to be displayed, allowing them to be handled separately.
- Note that the corrector flags as identical only those cases that do not depend on the context, which is what allows them to be corrected in batch mode.
- “Identical detections” does not always mean “identical words”. Incorrect spacing between a day and a month, for example, applies to any date.
- The automatic correction of identical cases can be disabled from the General Panel of the Corrector Settings. The Correct these cases command can always be invoked to batch-correct a specific group of identical cases; access this command in the context (right click) menu or in Antidote’s Detections menu.
| Tooltip | Icon | Mouse | Context Menu | Keyboard |
|---|---|---|---|---|
| Correct Replace Edit | double-click detection Ctrl + click ⌘ + click | Correct this case Correct identical cases Edit in original document | Return Enter |
Ignore a detection
If you do not want to make the change proposed by Antidote, you can simply go on to the next detection, or click Ignore. The original text remains intact and the corrector moves on to the next case. Clicking Ignore changes the underlining to a dotted black line; in the list of detections, an icon is displayed next to the corresponding entry. This shows you at a glance that this case has been processed. The ignored case is also subtracted from the correction statistics.
Antidote automatically keeps a record of the cases that have been ignored during a corrector session. Therefore, if you have to interrupt the correction of a document and then come back to it later, the previously ignored cases will not be displayed again. You won’t waste time having to re-evaluate them.
- A setting in the General Panel of the Corrector Settings controls whether ignored cases are remembered by the corrector.
Ignore identical cases
By default, when several cases are identical to the current detection, ignoring the current detection will tell Antidote to ignore all the following cases as well. If you wish, you can ignore only the current detection by using the Ignore this case command in the context (right click) menu or in Antidote’s Detections menu.
- A number enclosed in parentheses in the tooltip indicates how many cases are identical to the current detection.
- In the list of detections, identical cases are grouped under a single entry accompanied by a number and a circled chevron. Clicking this chevron causes all the individual cases to be displayed, allowing them to be handled separately.
- A setting in the General Panel of the Corrector Settings allows you to stop the corrector from automatically ignoring identical cases. The Ignore these cases command can then be invoked to batch-ignore a specific group of identical cases; access this command in the context (right click) menu or in Antidote’s Detections menu.
| Tooltip | Icon | Mouse | Context menu | Keyboard |
|---|---|---|---|---|
| Ignore | Alt + double-click ⌥ + double-click Alt + Ctrl + click ⌥ + ⌘ + click | Ignore this case Ignore identical cases | Tab |
Disable
Antidote allows you to hide the alerts on a particular word. Perhaps you’re already aware that reunion is a false friend and no longer want to be alerted about it in the future. Click the Disable command in the tooltip or the icon in the status bar (on Mac, hold down the mouse button and select Disable from the menu) and Antidote will stop alerting you about this particular word.
- The Disable command only applies to alerts related to word choice (register, regionalisms, false friends, etc.).
- A dialog warns you that the alert for the word in question will no longer appear at all. Click OK to continue, or click Disabled alerts to manage the settings for the alert. This warning can be turned off.
- To learn how to manage the list of words associated with disabled alerts, see the Disabled Alerts Panel section.
| Tooltip | Context menu | Keyboard |
|---|---|---|
| Disable | Disable | Alt + 0 ⌘ + 0 |
Go to next/previous detection
To move to the next detection or to return to the previous detection, use the navigation arrows in the corrector’s status bar.
| Icon | Mouse | Context menu | Keyboard |
|---|---|---|---|
| click the previous detection click the next detection | Previous detection Next detection | Alt + ← Alt + → Alt + ⌘ + ← Alt + ⌘ + → |
Add a word to a personal dictionary
Antidote may inform you that it doesn’t recognize a certain word. To add that word to one of your personal dictionaries, select it and click the Add command in the tooltip. The personal dictionaries window will open to show your newly added word. If Antidote’s automatic analysis of the word seems correct to you, you may simply close the window. Otherwise, fill in or edit the various fields so that Antidote knows how the word should be used. See the Personal dictionaries section for more details.
The flagging of unknown proper nouns depends on the Flag unknown capitalized words setting in the Capital Letters Panel of the Language Settings. Click the Setting command to access it as needed.
Simultaneously add several words to a personal dictionary
Antidote groups together all unknown words in the list of detections. To add several of these to a personal dictionary at the same time, select the desired words and then use the add command (click the button in the status bar or right-click and select Add to a Personal Dictionary from the context menu).
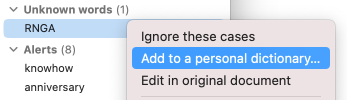
Undo a correction
You can cancel a correction that has already been made to your text. When you select an error that has already been corrected, the Correct command in the tooltip changes to Restore. Click that command to undo the correction in your text. Both the underlining and the suggested correction return to their initial state.
- You can apply the Restore command using the option Restore these cases in the context (right click) menu or Antidote’s Detections menu. You can also use the keyboard shortcut Ctrl + Z on Windows, or ⌘ + Z on Mac.