Publishing Customizations in an Organization
For organizations with a subscription to Antidote Pro or Antidote Web
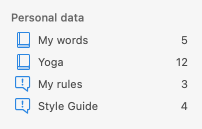
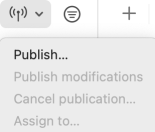
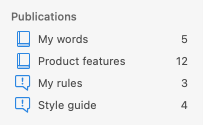
Only the owners of a dictionary or list of rules who have the role of Publication Manager are authorized to share or modify them. As a result, many of the interface elements described here are only visible to these people.
- The customizations that you own are identifiable with the , which appears next to them in the Personal data section.
- If you have the role of Publication Manager, this will appear under your name in the Druide Account panel of Antidote’s interface settings.
Sharing your customizations means publishing them within your organization. This is why the corresponding option in the sharing menu is called Publish, and why your customizations are moved to the Publications section in the left-hand panel of the window.
Both personal dictionaries and lists of custom rules can be shared: the dictionaries act as a terminology reference for the members of the relevant group, while the rules ensure that the corrector flags any words or expressions that are subject to a particular recommendation within the organization.
- If a custom rule’s trigger or replacement word comes from a personal dictionary, it is important to share the rule and the dictionary together.
Unshared customizations are located in the Personal data section in the window’s left-hand panel. Select the dictionary or list of rules to share from here, click the () button that displays when you hover your mouse, then select the Publish option from the menu.
- You can also click on the sharing menu ( icon) located below the list of words or rules in the windows’s central panel.
Options for publishing customizations
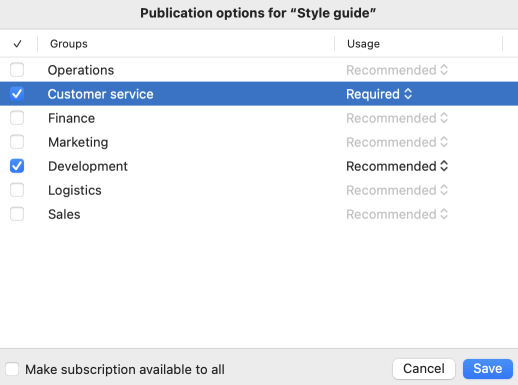
First, tell Antidote which groups should receive your customizations by checking the corresponding boxes in the publication options window.
Then, specify whether subscribing to the customizations is optional or required for each group. This will determine how your subscribers see your publication, as well as the options they will have access to.
- Recommended usage: Group members receive your customizations and can disable them if necessary.
- Required usage: Group members receive your customizations and cannot disable them.
- Make subscription available to all: All users in the organization can subscribe to your customizations and can choose whether to activate them.
You can sort the publication options in the following ways:
- column: Clicking on the tick in the title bar shows the checked boxes at the beginning or at the end of the list. This sorting method helps you quickly check if you have included all the intended groups in this publication.
- Groups column: Clicking Groups in the title bar displays the groups in ascending or descending alphabetical order. This is useful for bringing certain groups together to deal with them more effectively.
- Usage column: Clicking Usage in the title bar displays publications according to whether their use is recommended or required, allowing you to review your choices if necessary.

To see the members of groups with access to your customizations and to make any changes, click the button that displays to the right of each group when you hover your mouse. This is a link to your organization’s Client Portal.
Once you have configured your sharing options, click the Publish button at the bottom of the window. Your customizations will then move to the Publications section in the window’s left-hand panel.
Managing published customizations
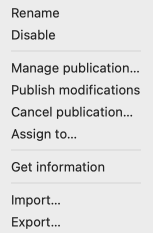
Your published customizations are by no means fixed. You are free to modify their contents, to cancel publication, or to add and remove groups. All these actions can be performed in a section of the menu dedicated to published customizations, which you can access by clicking the button that displays when you hover your mouse.
- When you make any changes to your publications, Antidote makes them available immediately or after a short delay of up to two minutes.
Manage publication
Antidote opens the publication options window, which you are free to modify.
Publish modifications
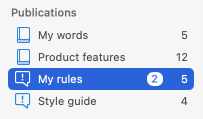

Any modifications to published customizations must be sent to all subscribers. As a reminder, Antidote displays a number to the right of your publication corresponding to the number of changes made to your list of rules or your personal dictionary. It also displays a reminder at the bottom of the main list and adds an M to each modified entry. The same reminder is displayed when you rename a published list of custom rules or a personal dictionary.
Once you have completed your changes, select Publish modifications in the menu or click on the Publish button in the reminder. Antidote will then apply the changes for all subscribers. Warning: when deleting words from a personal dictionary, take care not to delete any words that trigger a published custom rule. This will stop the rule from working in the corrector. The same warning applies to a word used as a replacement in a published custom rule.
Cancel publication
Antidote immediately cancels publication of the selected list of rules or dictionary, meaning that it will disappear from the subscriptions list for every user with whom it was shared. Your customizations remain intact but become private and move to the Personal data section. Antidote will ask for your confirmation before completing this action, since it affects all of your subscribers. Warning: if you stop publishing a personal dictionary containing a word that triggers a published custom rule, be aware that the rule associated with these words will no longer be visible to the corrector. The same warning applies to a personal dictionary containing a word that is used as a replacement in a published custom rule.
Assign to…
Antidote opens a window containing the names and IDs of those who can take over your list of rules or personal dictionary. Simply select the person and click Assign. Antidote will ask you to confirm before proceeding, since this action will take permissions away from you. The customizations will appear in the publications belonging to your chosen person, who will be able to modify the rules or the dictionary, as well as manage publication.
Rename, Disable
The Rename and Disable menu options are available to anyone with customizations, whether published or not. A full description can be found in the Managing Customizations section of this chapter. If these options are applied to a published list or dictionary, certain specific factors apply.
Rename: You can rename a publication at any time. The new name is an important modification, and Antidote indicates this modification with a bullet point to the right of the publication, as well as a reminder at the bottom of the central list. To distribute this change to your subscribers, select the Publish modifications option from the menu or click on the Publish button in the reminder.
Disable: The publication will be disabled for you, but will remain active for your subscribers. Antidote will ask you to confirm this action; if you feel this is unnecessary, check the Don’t ask again box in the confirmation dialog.
Retrieving an unassigned publication
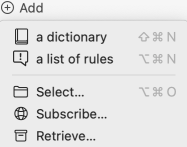
- Only those who have the role of Publication Manager can retrieve an unassigned publication. If this applies to you, Publication Manager will appear under your name in the Druide account panel in Antidote’s interface settings.
Sometimes, a publication can find itself without an owner. This can happen when its owner leaves the organization without taking care to assign ownership to someone else before leaving. These publications remain accessible to their subscribed users, but nobody can update or manage them. If you are tasked with taking on this responsibility, click Add at the bottom of the left-hand panel in the customizations window, then select Retrieve. Antidote will then open a window containing unassigned publications. Check the ones that you want to take over and they will be added to your publications, allowing you to modify and manage them.