Sharing Custom Presets in an Organization
For organizations with a subscription to Antidote Pro or Antidote Web
Every organization has its own requirements for written material. For example, the writing and typography standards in a publishing house are probably quite different from those in a school where young students use Antidote. The custom presets are perfect for fine-tuning Antidote’s detections in Correction mode for different types of organizations.
An ideal preset should take account of all the Language and Typography panels in Antidote’s settings. Concise tooltips with examples will help you choose the right setting for your organization. If a preset would be helpful for others in your organization too, you can share it with them.
- For more information on sharing customizations (dictionaries and lists of rules), see the Cutomizations > Sharing Customizations in an Organization section in this guide.
Preparing to share
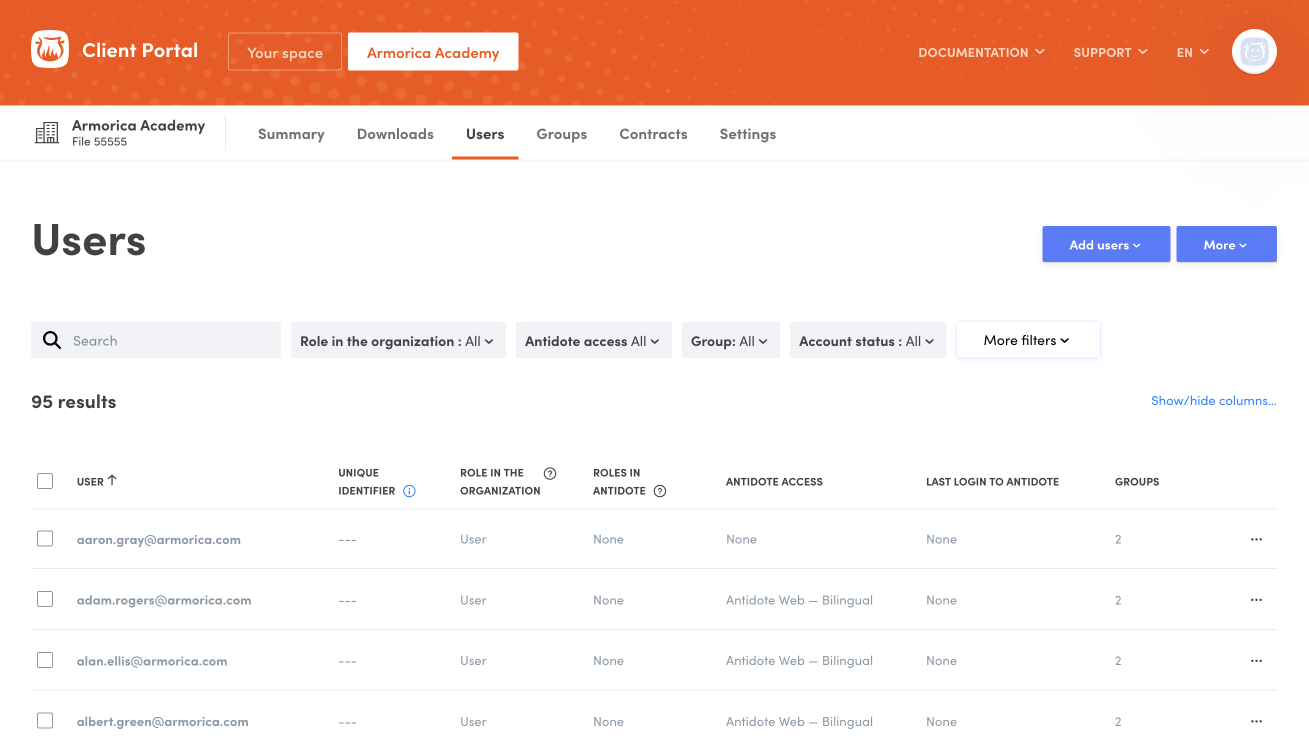
Anyone authorized to share settings within an organization must be assigned the role of Publication Manager. The administrator can assign this role in the organization’s Client Portal. For more information, see the Roles in Antidote page.
Antidote uses information in the Client Portal to display the sharing options for each user.
Creating custom presets
The Custom Presets page in this section explains how to create custom presets.
Sharing custom presets
To share a custom preset, the following conditions must be met:
- You are the owner of the custom preset, meaning that it is visible in the Custom presets section of your presets menu.
- You have the role of Publication Manager in Antidote. If this is the case, Publication Manager will appear under your name in the Druide Account panel of Antidote’s interface settings.
- The Synchronize settings box is checked in Antidote. You can check this in Interface > Druide Account > Cumulix Services in Antidote’s settings.
If these conditions are satisfied, you’re ready to start sharing.
First, open Antidote’s settings window by selecting Settings from the corrector’s settings menu ( icon in the toolbar). You can also use the Corrector menu (Mac) or the Resources menu (Windows).
Then, go to the Presets menu in the lower left-hand corner of the window.
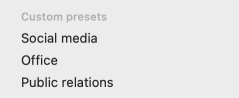
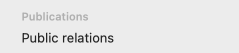
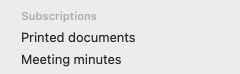
For organizations, the presets menu displays the following sections when custom presets are created, published or shared with the user:
- Custom presets — Presets that you have created but not shared.
- Publications — Presets that you have created and shared within the organization.
- Subscriptions — Presets that an authorized person has created and shared within the organization. You can choose whether to use them or not, but bear in mind that they have been tailored to suit your organization’s needs, so don’t miss out on them! If one of your subscribed presets has the note recommended, this preset will automatically be automatically enabled the first time Antidote is launched, unless you have already selected a different preset. Note that you cannot delete a preset that you receive via subscription.
In the Custom presets section, select the preset that you want to share. Then click Publish and confirm your choice in the dialog.
- In the presets menu, this preset will be moved to the Publications section. Other users in the organization will see it under Subscriptions.
- Antidote’s synchronization service automatically communicates shared language conventions to all the organization’s users.
Recommending a published preset
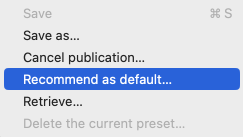
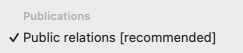
If a previously published preset meets your organization’s needs particularly well, you can make it the “default preset”. In this way, on first opening, this set will be activated automatically for all users.
- The special status of the chosen default preset is indicated by the note recommended, to the right of the preset.
To do this, select this preset in the Publications section, click on the Recommend as default option at the bottom of the menu, then confirm your choice in the dialog that appears.
- Only one preset can be recommended by default within the same organization.
- The Don’t recommend as default option removes the special status of a previously recommended preset. Opt for a different recommended set if your organization’s requirements have changed.
Cancelling publication of a preset
If a published custom preset no longer meets the organization’s needs, you can stop publishing it. To do this, select the preset in the Publications section, click Cancel publication at the bottom of the menu, then confirm your choice in the dialog.
- In the presets menu, this preset will move to the Custom presets section. For other users in the organization, it will disappear from the Subscriptions section.
Modifying a published preset
If you are the owner of a published preset
The preset will appear under Publications in the presets menu.
Custom presets that you have published are by no means fixed: you can modify them if necessary. To do this, select a preset from your Publications and make the necessary changes in the various panels of the settings. When a change is made, Antidote will display a dash (Mac) or a bullet point (Windows) next to the preset. Confirm your changes by clicking Save at the bottom of the menu. Antidote will automatically transmit your changes to all of the organization’s users.
If you want to create a brand new custom preset from one that is already published, choose Save as, and it will be added to your Custom presets.
If you are not the owner of the published preset
The preset will appear under Subscriptions in the presets menu.
You cannot modify a preset shared by another member of the organization. However, you can use it as a starting point for a brand new preset. To do this, select the existing preset from your Subscriptions, then make the desired changes in the different panels. When a change is made, Antidote will display a dash (Mac) or a bullet point (Windows) next to the preset. Confirm your changes by clicking Save as at the bottom of the menu, then choose a name for the new setting.
Retrieving an unassigned preset
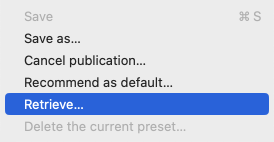
- Only those who have the role of Publication Manager can retrieve an unassigned preset. If this applies to you, Publication Manager will appear under your name in the Druide account panel in Antidote’s interface settings.
Sometimes, a published preset can find itself without an owner. This can happen when its owner leaves the organization without taking care to assign ownership to someone else before leaving. These presets remain accessible to their subscribed users, but nobody can update or manage them. If you are tasked with taking on this responsibility, open the Presets menu (bottom left corner of the settings window) and choose the Retrieve option. Confirm your choice in the dialog that appears.